Cómo filtrar tablas en Excel usando el método Range.Autofilter
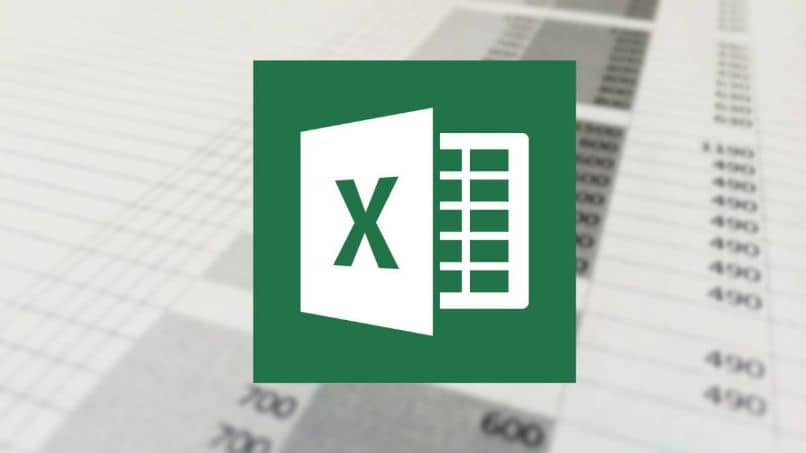
Y continuamos con otro interesante artículo sobre Microsoft Excel de Office, este versátil programa que te permite realizar diferentes proyectos, utilizando gráficos, tablas y cálculos y está disponible tambien online.
En esta oportunidad, trataremos de explicarte una función avanzada, que te permitirá filtrar tablas. Es por esto que te mostraremos con sencillos pasos cómo filtrar tablas en Excel usando el método Range.Autofilter.
Podemos filtrar los campos de una tabla de distintas formas o hacer filtros avanzados pero aquí te vamos a explicar cómo lo puedes hacer por medio del método de Range.Autofilter. Con él podemos filtrar un rango por medio de uno o dos criterios y tiene una sintaxis con cinco argumentos opcionales. Más adelante les mostraremos de qué forma está compuesta la sintaxis de Range.Autofilter.
Como ya te has dado cuenta, las diferentes funcionalidades avanzadas de Exel, nos permite utilizar los códigos de VBA. Es muy distinto cuando utilizas sus funciones básicas, como las de llegar de forma directa a una celda en cuestión de segundos.
Cómo puedo filtrar tablas en Excel usando el método Range.Autofilter
En la introducción de este artículo te indicamos que este método posee una sintaxis que es la siguiente Range.Autofilter (field, criterio1, operator, criterio2, VicibleDropDown). El argumento field nos indicara por cuál campo se filtrara. Criterio1 es una cadena de texto que nos indicara el criterio por el que vamos a filtrar y este debe estar escrito entre comillas, con este método tambien se puede filtrar tablas.
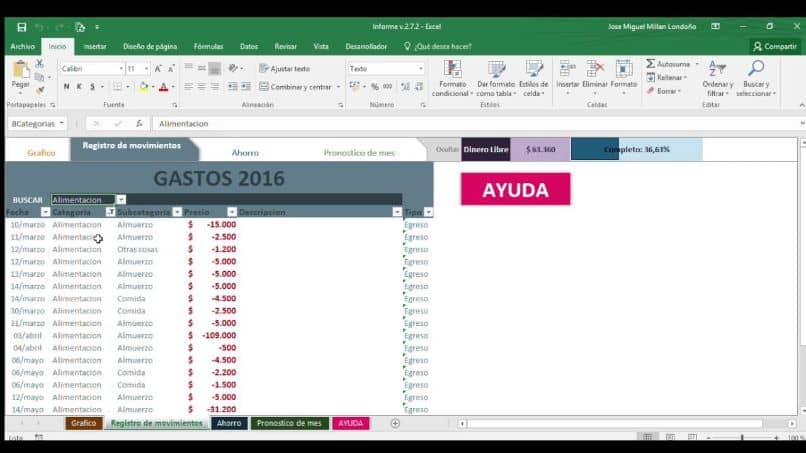
Operator, nos indicara la constante que nos especificara el tipo de filtro, Criterio2 es de igual forma una cadena de texto. Y se utiliza con criterio1 y operator para crear criterios compuestos, son utilizados tambien para criterios únicos para los campos sobre fechas. VicibleDropDown es una variante verdadera, con la cual se muestra la flecha desplegable del Autofiltro.
Cuando es falso, oculta la flecha desplegable de Autofiltro, pero por defecto es verdadero, para que podamos visualizar mejor su uso y aplicación, lo haremos por medio de un ejemplo. Aquí vamos a disponer de una tabla que consta de tres columnas, en la columna A tendremos al nombre de Vendedores, en la columna B la fecha de la venta y en la columna C el precio.
Uso de la VBA para realizar filtros en las tablas
Aquí contenemos los datos de tres vendedores distintos y se han realizado 20 ventas, lo que nos indica que nuestra tabla tendrá 21 filas y 3 columnas.
Ahora queremos realizar un filtro sobre las venta que ha realizado un vendedor en particular, aquí podemos elegir cualquier nombre. Entonces para ello, nos vamos a dirigir al editor de Visual Basic y nos dirigimos a la pestaña de Desarrollador.
Hacemos clip y luego clip en VBA y vamos a agregar un módulo a nuestro libro, para ello hacemos clip en Agregar modulo. Ahora escribiremos lo siguiente:
Sub filtrar ()
Worksheets (“hoja1”) . Rango (“A1”) . Autofilter
Field: =1, _
Criterial: =”maría”, _
VicibleDropDown: = False
End Sub
Ahora, lo último que debemos hacer es guardar el código y verificar si se ha cumplido la instrucción que hemos insertado con la búsqueda por filtro. Para hacer esto, minimizamos la ventana actual y hacemos clip en ejecutar. Ahora verificamos en la hoja donde se encuentra nuestro cuadro, con los datos de los vendedores.
Y efectivamente, podemos comprobar que se efectuó el filtro por la vendedora que lleva por nombre María. Ahora supongamos que deseamos filtrar por pagos mayores o iguales a 20 mil, escribiremos el siguiente código:
Sub filtrar ()
Worksheets (“hoja1”) . Rango (“A1”) . Autofilter
Field: =3, _
Criterial: =”>20000”, _
Operator: = xlfiltervalue, _
VicibleDropDown: = True
End Sub
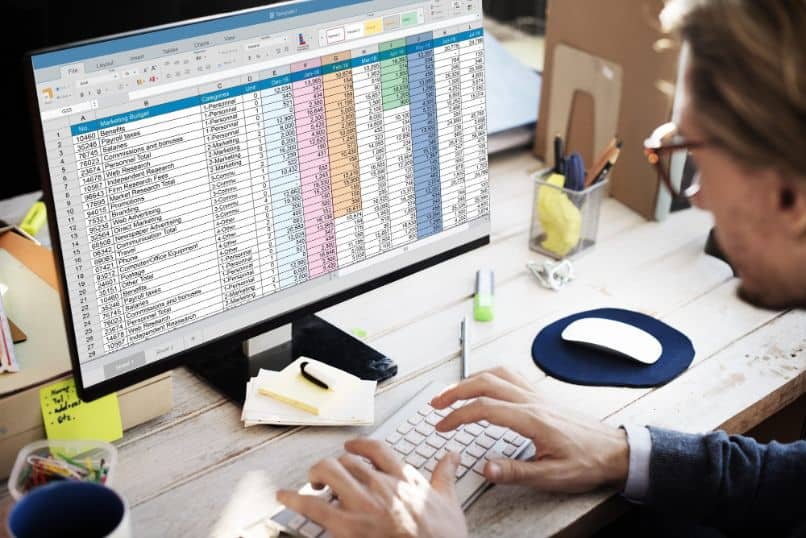
Para terminar la guardamos y ejecutamos, podemos comprobar que se ha realizado el filtro por todas aquellas ventas iguales o mayores a 20 mil. De esta manera tan sencilla es que se puede filtrar tablas en Excel usando el método Range.Autofilter. Y lo aprendiste siguiendo los pasos que te hemos mostrado en este interesante artículo.