¿Cómo hacer gráfico de proyección solar para Dashboards en Excel?
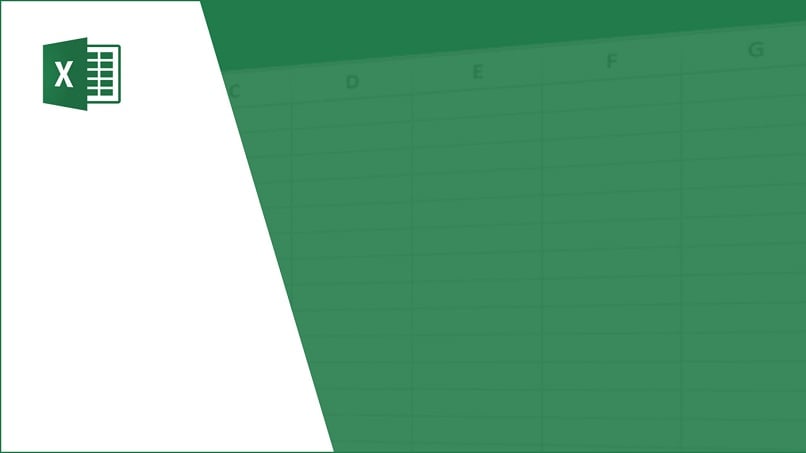
Dentro de Microsoft Excel, existen tantas herramientas con la finalidad de mejorar nuestros libros de cálculo, que muchas veces es difícil conocerlas a totalidad. Una de las áreas más completas y menos explotadas son las representaciones gráficas.
Por medio de ella es posible exponer datos, de una forma mucho más comprensible y digerible. En este caso, abordaremos el gráfico de proyección o estallido solar, que cumple la función de representar la relación entre diferentes etapas o jerarquías de un sistema, conoce más detalle a continuación.
¿Cuál es la forma adecuada para ordenar datos en este tipo de gráfico de proyección solar?
Ya sea, que ejecutes un proyecto, evalúes datos financieros o simplemente estructures los pasos de un esquema administrativo, el gráfico de proyección solar, sirve como una herramienta bastante profesional, capaz de enlazar diferentes anillos, exponiendo la relación entre ellos.
Tiene una estructura fundamental, y es que el anillo más cercano al centro, es superior en jerarquía a los más alejados del centro del círculo, lo que lo diferencia, por ejemplo, de hacer un ‘Gráfico de mariposa’. Para conseguir este gráfico dentro de Excel no es necesario recurrir a aplicaciones externas o complicadas.
La misma plataforma dispone de una opción para hacerlo en un paso, pero previo a ello, debes saber suministrarle los datos a evaluar, de modo que, el resultado que obtengas satisfaga tus necesidades. Por lo general, la información se ordena en una tabla y para un mismo ítem, debe haber varias sub categorías o datos.
¿Qué proceso se debe seguir para realizar un gráfico de proyección solar en Excel?
Seguramente las tablas dinámicas te han funcionado para hacer un gráfico interactivo de barras, pero al intentar llevar esos datos a un gráfico del tipo proyección solar, no lo has conseguido. Esto se debe a que la plataforma hasta los momentos no admite la creación directa desde este tipo de tablas, por lo que para lograrlo se requiere primero vaciar la información en un formato estático.

Las tablas dinámicas tienen elementos y contenido que la gráfica no reconoce; sin embargo, puedes aprovechar un sencillo truco que, si manejas cantidades inmensas de información, puede salvarte mucho tiempo. Se trata de, traspasar la información de una tabla dinámica a una tabla normal a Excel, por medio de la fórmula “IMPORTARDATOSDINAMICOS”, estudia un poco más al respecto y entenderás que es muy simple.
Desde Excel en computadora
Ahora, en caso de que desees crear un gráfico dinámico usando fórmulas, vamos a aprovechar la relación entre la tabla dinámica y la tabla con fórmulas, para vincular el gráfico de proyección solar y que sea interactivo. Entonces, desde tu ordenador ocasiona un slicer o segmentación de datos enlazado con tabla original contenedora de los datos.
Recapitulando, debes tener la base de datos original con toda la información, generar una tabla dinámica con los datos que te interesa proyectar en el gráfico, luego crear una tabla con fórmula que contenga los datos de la tabla dinámica, además crear el slicer vinculado a la tabla dinámica.
Así, cada vez que actualices datos en la base original, los demás formatos se irán actualizando. Entonces, para producir la gráfica de estallido solar, lo que debes hacer es, seleccionar la tabla de fórmulas con la información, luego dirigirte a la pestaña “Insertar”, seguidamente, posicionarte en “Insertar gráfico de jerarquía”, entre las opciones mostradas escoge“Proyección solar”.
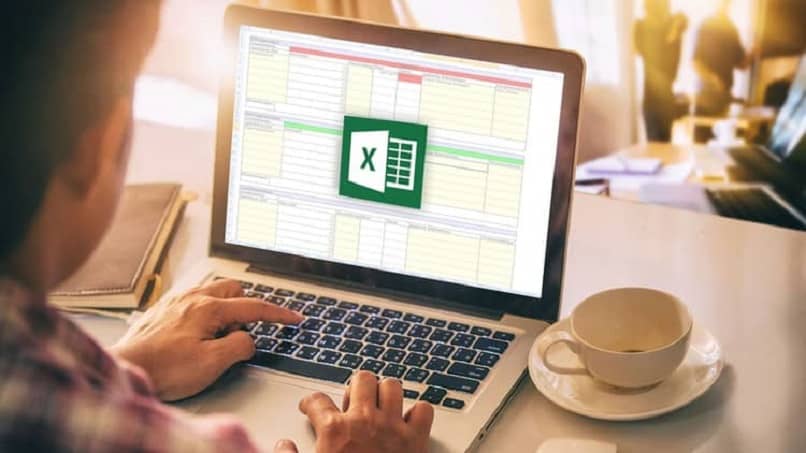
Con la aplicación de Excel en un celular
Si bien, la versión móvil no es tan completa como la de escritorio, Excel dispone distintas herramientas que te permiten lograr casi cualquier tipo de función, con un poco de dedicación. En este caso deberás iniciar, cumpliendo los siguientes pasos:
- Descarga Excel desde su página principal, abre la aplicación con el libro que contiene los datos previamente ordenados, como indicamos.
- Seleccionar el rango de datos que contiene la tabla con formulación que te interesa añadir en la gráfica,
- Dirígete a la pestaña “Insertar”, o ve a “Inicio” y escoge “Insertar”. Ahora selecciona el botón de “Gráfico”.
- En la nueva pestaña “Gráfico”, pulsa sobre el tipo de “Diseño” que quieres darle a la representación.
¿Cómo editar los colores de mi gráfico de proyección solar en Excel?
La edición de colores es uno de los pasos más sencillos que se pueden realizar, tienes la opción de configurarlo antes de la creación del gráfico o posterior a ella. Básicamente, lo que debes hacer es, hacer clic sobre el mismo y dirigirse a la pestaña de “Diseño de gráfico” y pulsar el botón “Cambiar colores”.
Encontrarás, un conjunto de combinaciones que funcionan bien entre sí, únicamente con seleccionar alguna, variarán los colores de la proyección. Aunque, puedes también configurar tu propia combinación y aplicarla, para que los colores vayan de acuerdo con el resto de tu libro.
¿De qué manera puedo saber si mi gráfico de proyección solar en Excel quedo correcto?
De haber cumplido con todos los procesos y requerimientos para establecer tu gráfica de proyección solar en un dashboard, no tendrías que presentar ningún inconveniente en su uso. De cualquier forma pon a prueba el slicer tantas veces sean necesarias, marcando y desmarcando renglones, para verificar su correcta adaptación.
Una situación muy común es que no logres ver identificadores para ciertas secciones del gráfico, entonces puedas pensar que se trata de un error, pero la verdad es que de no haber datos, el gráfico lo oculta automáticamente. Así que, cuando hay una sección, hay un ítem, que seguramente no se muestra por un tema de espacio para el título, puedes variar el tamaño de la fuente y ver como aparece.
