Cómo hacer filtros avanzados y dinámicos en Excel paso a paso
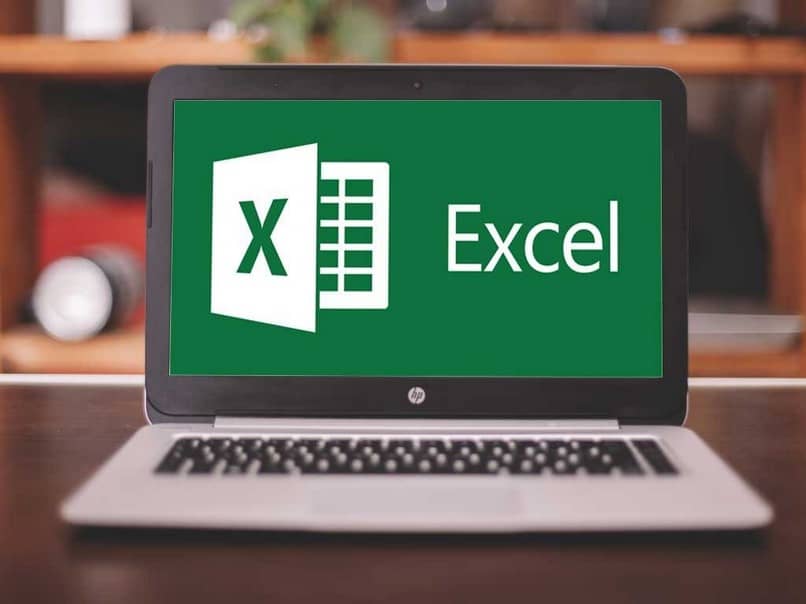
En el siguiente artículo vamos hablar de una herramienta muy útil a la hora de realizar nuestros trabajos utilizando una hoja de cálculo. En este caso hablaremos de la reconocida aplicación de Microsoft Exel, ya hemos tocado con anterioridad puntos importantes sobre la aplicación de sus funciones.
Pero en esta oportunidad hablaremos sobre los filtros avanzados y la gran utilidad que tienen a la hora de utilizarlos. Por eso les vamos a explicar cómo hacer filtros avanzados y dinámicos en Excel paso a paso.
Pero ¿Qué es un filtro avanzado? Por medio de este filtro podemos pasar datos que se encuentren en otro lugar de la conocida hoja de cálculo e incluso en otra hoja de cálculo. Los datos que requerimos pasaran por este filtro y nos dará la información especifica que deseamos. Así de esta manera recibiremos únicamente la información solicitada.
Las funciones y formatos de Microsoft Excel son a veces un poco complicadas porque se necesita incluir alguna fórmula en el cuadro de texto o comando especial. Y aunque parezca difícil realizar esta operación en realidad es muy sencilla de hacer, si sigues los pasos que te vamos a presentar en esta tutorial. A continuación te vamos a enseñar cómo hacer filtros avanzados y dinámicos en Excel paso a paso.
Cómo hacer filtros avanzados y dinámicos en Excel paso a paso
Para que tú puedas hacer filtros avanzados y dinámicos en Excel paso a paso, te vamos a mostrar que debes hacer. Recuerda que cuando vas a realizar un filtro, vas a tomar parte de la información que está contenido en una base de datos muy grande. Y las vas a pasar a otra hoja de Exel, pero solo la información que necesite.
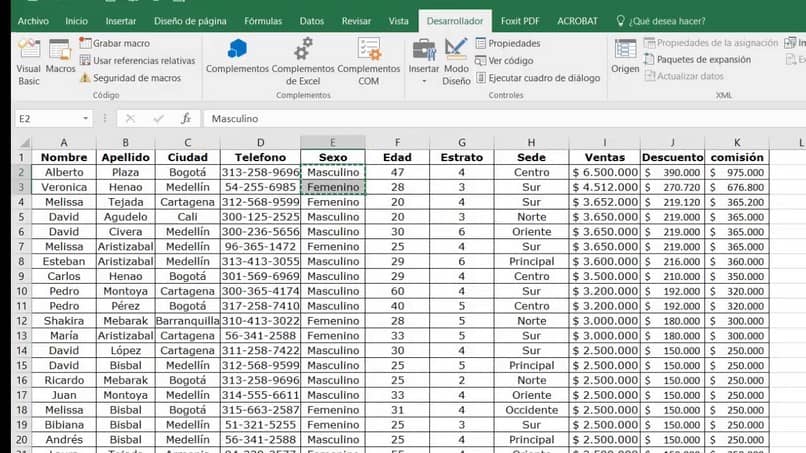
Para hacer esto vamos a dirigirnos a nuestra hoja de calcula y vamos abrir aquella donde tenemos toda la información. Luego vamos abrir una hoja de cálculo nueva, en ella vamos a colocar el nombre de Filtro. En nuestra tabla de datos tenemos una columna llamada Nombres y en ella se encuentran 25 datos distintos.
En la siguiente columna llamada Producto con 25 datos diferentes y una tercera columna con el nombre de Ganancia. Entonces el filtro que queremos realizar es sobre las ventas que ha realizado un vendedor cualquiera. Entonces el filtro que vamos a utilizar es el Nombre y para que nosotros podemos activar este filtro, nos dirigiremos a las opciones del menú principal.
Este se encuentra en la parte superior y vamos a seleccionar la pestaña Datos, luego hacemos clip en Grupo ordenar y por ultimo Filtrar Avanzados. Una vez que hayas realizado esta acción te aparecerá un cuadro donde debes colocar unos datos. En ella debes elegir la opción Copiar a otro lugar y ahora debes escribir el Rango de la lista.
Cómo llenar el cuadro de filtro avanzado
En nuestro caso vamos a colocar $B$6:$D$31 con ello vamos a seleccionar todos los rangos de nuestra tabla. En la opción Rango de criterios vamos a colocar F8:H9 y en Copiar a debemos escribir filtro ¡$F$12. Y para terminar debemos hacer clip en la opción de Aceptar, hecho esto comenzara a actuar el filtro avanzado y se comenzara a copiar los datos.
Como puedes ver utilizar esta función de filtro avanzado te ayudara a evitar que tengas que volverá escribir datos que ya tienes en una tabla. Tambien te permitirá por medio de esta fórmula evitar tener que perder tiempo en la búsqueda. Solo tienes que tratar de ingresar los datos bien para que no te arroje un mensaje de error.
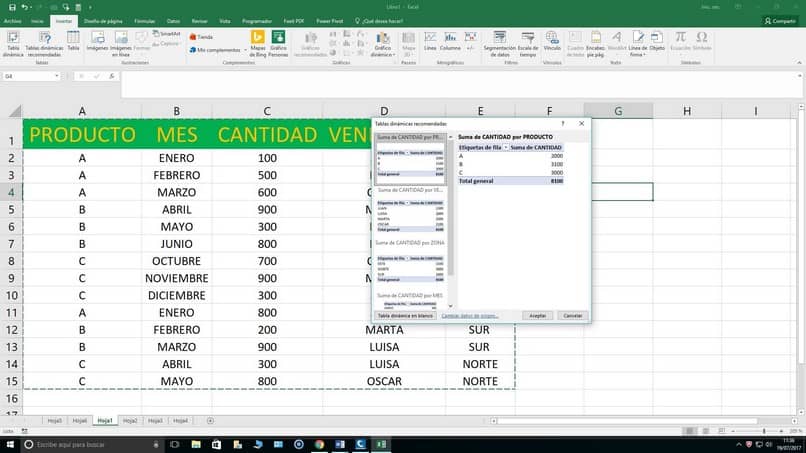
Y de esta manera muy sencilla has aprendido para qué sirve y cómo se usa la función de filtro avanzado. Como siempre te entregamos herramientas prácticas para enseñarte y puedas aprender en este caso cómo hacer filtros avanzados y dinámicos en Excel paso a paso.