¿Cómo insertar fórmulas en cuadros de texto en Excel paso a paso?
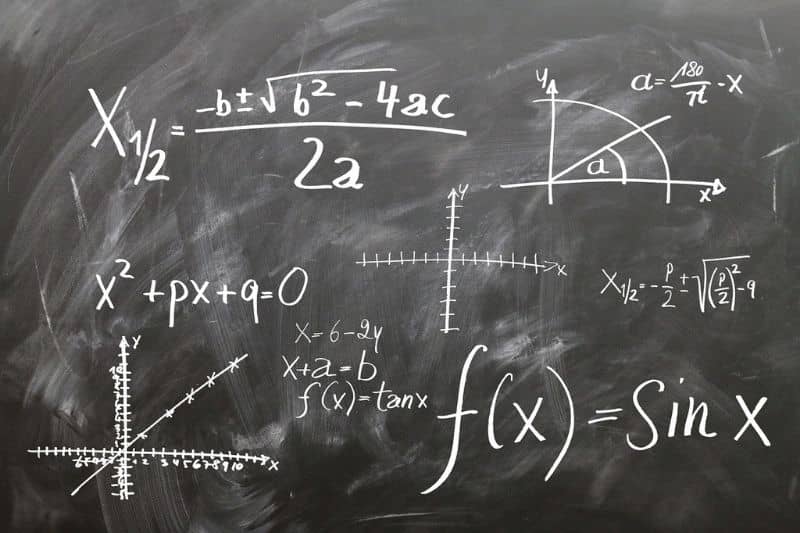
Excel es una aplicación multifuncional porque permite la realización de varias actividades a través de la inserción de fórmulas. Generalmente, las fórmulas se insertan en celdas, pero te has preguntado ¿Cómo insertar fórmulas en cuadros de texto en Excel paso a paso?, este artículo te ofrece una práctica solución.
¿Cómo insertar fórmulas en cuadros de texto en Excel paso a paso?
Excel cuenta con varias funciones para desarrollar operaciones matemáticas sobre la hoja de cálculo. De hecho, posee atajos de teclado útiles para la inserción de datos numéricos. Además, podemos diseñar nuestras propias fórmulas utilizando estas funciones, los operadores y sobre todo las referencias.
A continuación, te presentamos información relevante acerca de las fórmulas de Excel y un procedimiento para poder insertarlas en cuadros de texto.
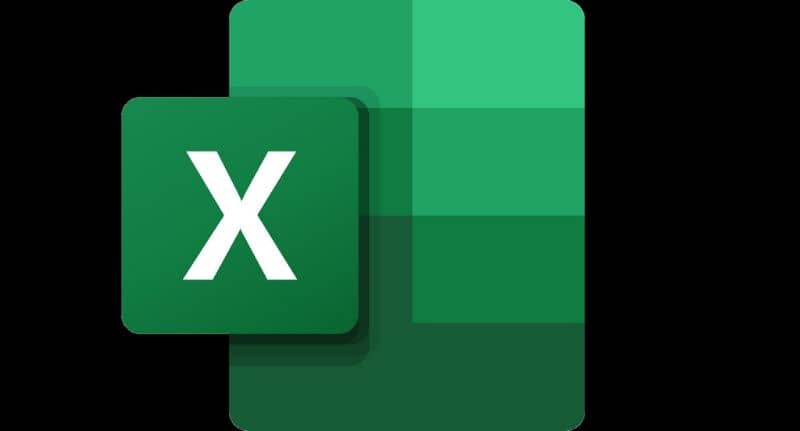
¿Qué son las fórmulas de Excel?
Las fórmulas de Excel son códigos que pueden insertarse en las celdas que componen una hoja de cálculo. Estos códigos especiales ejecutan una acción y emiten un resultado en las celdas donde se insertaron las fórmulas.
Microsoft Excel admite la inserción de una elevada cantidad de fórmulas puesto que estas pueden ser diseñadas por los usuarios de acuerdo con sus requerimientos. Todas las fórmulas que se insertan en Excel deben seguir una regla particular: deben iniciar con el signo “=”.
¿Para qué sirven las fórmulas de Excel?
Las fórmulas de Excel sirven para realizar cualquier tipo de cálculo matemático, lógico o financiero haciendo uso de una función específica según las necesidades del usuario. Por ende, podemos utilizar todas las fórmulas de Excel para incrementar la funcionalidad de la aplicación.
¿Cuáles son las partes de una fórmula de Excel?
Debes saber que las fórmulas de Excel se componen de funciones, constantes o texto, las referencias de la celda y los operadores.
- Funciones de Excel: Las funciones de Excel se dividen en múltiples categorías que permiten la inserción de valores para que se ejecute una operación de manera automática. El resultado se puede visualizar en una celda. Un ejemplo claro de estas son las funciones lógicas en Excel.
- Constantes o texto: La fórmula de Excel debe incluir valores numéricos o alfanuméricos. Estos últimos deben estar incluidos entre comillas dobles.
- Referencias a la celda: En algunos casos, es posible hacer referencia a una celda la cual contiene un valor que la fórmula puede utilizar como constante o texto.
- Operadores: Los operadores se refieren a los signos básicos que se utilizan en matemática para efectuar operaciones tales como la suma (+), la resta (-), la multiplicación (*) y la división (/).
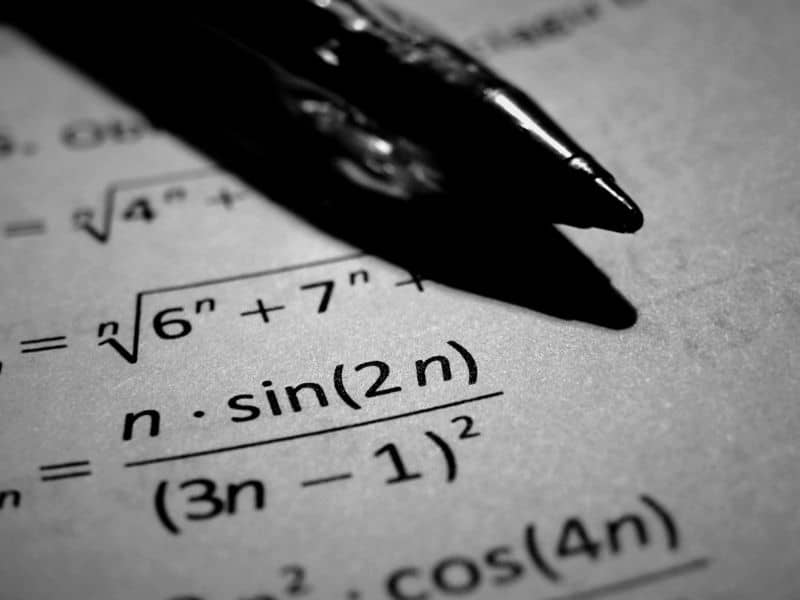
¿Qué es un cuadro de texto en Excel?
Un cuadro de texto en Excel es un control ActiveX que se muestra como un campo vacío para introducir valores en él. Incluso, puedes insertar emoticones o emojis mediante fórmulas de Excel utilizando el teclado.
¿Cómo se crea un cuadro de texto en Excel para insertar fórmulas?
Para crear un cuadro de texto en Excel, debes dirigirte a la pestaña “Programador” y presionar clic en “Insertar”. Se abrirá una pequeña ventana con varios controles ActiveX de los cuales debes seleccionar “Cuadro de texto”.
Inmediatamente, el puntero cambiará para que dibujes un cuadro de texto sobre la hoja de cálculo. Cuando hayas dibujado el cuadro, haz clic derecho sobre éste y asígnale un nombre. Luego, podrás ver en “Propiedades” el nombre con el que identificaste la nueva herramienta.
Procedimiento para insertar fórmulas en cuadros de texto en Excel
- Paso 1. Escribe la fórmula en una celda específica que servirá como referencia.
- Paso 2. Para insertar la fórmula en un cuadro de texto, debes crearlo tal y como se explicó anteriormente. Luego, coloca el puntero dentro de este cuadro; en esa posición se almacenará la fórmula.
- Paso 3. Localiza la barra de fórmulas sobre las columnas de la hoja y selecciona la referencia. Esta corresponde con la celda que contiene la fórmula que creaste en el paso 1.
Por ejemplo: si la fórmula se encuentra en la celda “A3”, entonces coloca el puntero en la barra de fórmulas, escribe = y selecciona la celda A3. La barra tendrá el valor =$A$3 e inmediatamente, se insertará el resultado de la fórmula en el cuadro de texto.