Cómo dividir una celda en diagonal y escribir para tablas de doble entrada en Excel

Cuando trabajamos en Excel, dependiendo del tipo de formato o tabla que necesitamos construir, se vuelve necesario tener que dividir una celda en diagonal y escribir para tablas de doble entrada.
Es posible que no consigamos la manera de lograrlo debido a que nuestro conocimiento en este programa es básico, y desconocemos muchas de sus funciones.
Excel es una herramienta poderosa de carácter numérico en la cual podemos ser capaces de generar una gran variedad de estructuras, tablas dinámicas elaboradas con gráficos y hasta la aplicación de fórmulas que te permitirán realizar una serie de cálculos.
Pero puede que a veces se necesite la guía correcta para ciertos casos. Y es que, de tantos comandos y submenús que hay, se vuelve complicado y tedioso encontrar la opción correcta.
Y a la hora de realizar tareas poco usuales en el programa, no solamente será posible dividir un Excel en varios archivos en función de una columna, sino que también puedes dividir una celda en diagonal, ya que de esta forma no perderás el tiempo buscando entre tantos botones.
Dicha división es muy usada cuando el usuario está intentando crear o maneja tablas de doble entrada, para llevar estadísticas y otras cosas.
Normalmente, existen dos maneras de las que se puede valer un usuario de Excel para crear la división diagonal de una celda. Pero suele usarse la opción de bordes que es la más común y fácil de realizar.
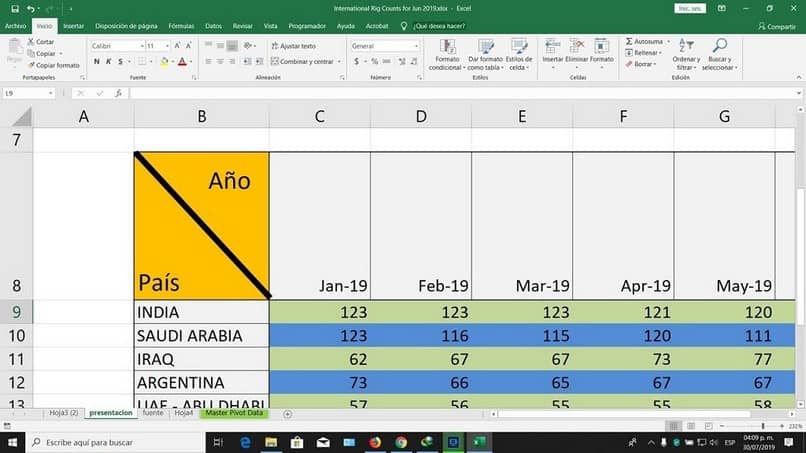
Dividir una celda en diagonal con los bordes
Esta es una de las opciones más sencillas que se puede utilizar para crear la división, debido a que es prácticamente automática.
Simplemente, se debe entrar en el menú correcto y elegir la opción que se precisa para dividir una celda en diagonal.
- Lo primero que se debe hacer es seleccionar con el puntero de nuestro ratón la celda que se desea fraccionar en dos partes.
- Acto seguido, damos clic encima de la misma, lo cual nos mostrara una ventanilla con varias opciones, se debe elegir la opción “Formato de celdas”.
- Aparecerá ante nosotros una ventana emergente, con una serie de pestañas en la parte superior, debemos dirigirnos a la que dice “Bordes”.
- Se verán dos apartados, uno de lado izquierdo, con opciones de líneas, y otro de lado derecho que se divide en dos (preestablecidos y bordes) que están en la parte superior e inferior respectivamente.
- La opción de la parte inferior llamada también “Bordes” nos mostrará una serie de ítems alrededor de un cuadro más grande.
En estos, veremos dos de ellos con la línea diagonal, vamos a seleccionar el que mejor se ajuste a lo que se necesita hacer o trabajar.
Además de ellos, es posible a través de esta ventana personalizar el color, así como también el estilo de línea de la diagonal. - Una vez especificados los detalles o configuraciones de la división que se desea crear en la celda, para finalizar, damos clic en el botón “Aceptar”.
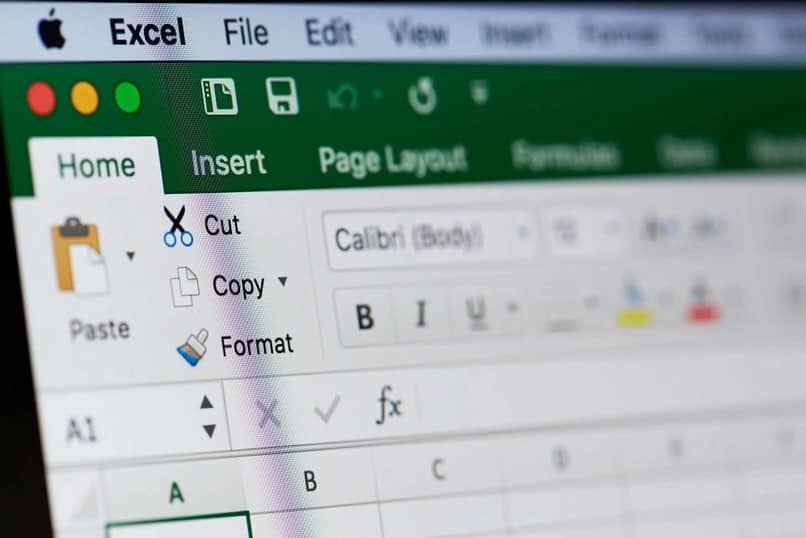
Colocar el texto en los espacios de la celda en Excel
Esta división de plazas se usa, generalmente, para colocar textos con diferentes objetivos en los espacios generados por la misma.
Cuando se busca dividir una celda en diagonal en una tabla, comúnmente es para crear estructuras de datos encontrados, y a partir de ella comparar estadísticas.
Antes de colocar el texto en las bifurcaciones de dicha celda, conviene seguir los siguientes pasos al pie de la letra:
- Se debe seleccionar con el puntero del ratón y dirigirte a la barra de fórmulas, allí se escribirá el texto que va en la parte superior de la celda.
- Para añadir el texto que irá abajo, apretamos los botones “Alt+Enter” de manera simultánea, y se escribe lo que estará en la zona inferior.
- Finalmente, para que se ubiquen las palabras de forma correcta en el cuadro, se deben agregar los espacios necesarios en la barra de fórmulas (por lo general para el texto de la parte superior).