Cómo usar y configurar las propiedades del control cuadro combinado ActiveX en Excel

Cuando los desarrolladores del programa de Excel, lanzaron al mercado este potente instrumento, no tenían ni la menor idea del impacto que este tendría dentro de la Ofimática.
Es que dentro de la gran variedad de herramientas que podemos encontrar, esta posee un rango de acción muy amplio. Y es bueno que conozcas donde se encuentra instalado en nuestra PC y a continuación les vamos a explicar una función más que te permitirá usar y configurar las propiedades del control cuadro combinado ActiveX en Excel.
Ya hemos tocado este tema y te hemos enseñado varios controles de ActiveX y ahora le toca el turno al cuadro combinado, su uso y configuración. Con él podemos disponer de varias opciones, partiendo de un cuadro de Validación de datos. Parece algo enredado, pero como siempre te hemos dicho, trabajar con estos controles es sumamente sencillo.
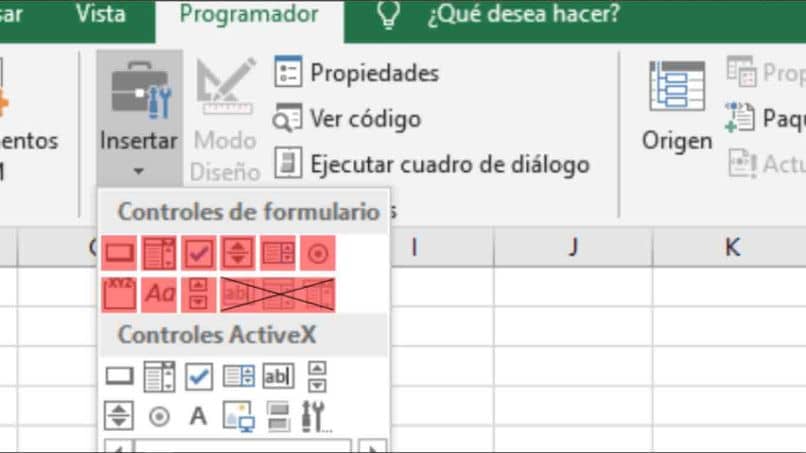
Ahora encontraras un artículo que te enseñara, como crear un catálogo de imágenes usando el control de imágenes de ActiveX en Excel, algo muy sencillo aunque no lo creas. Pero aquí te explicaremos de forma fácil y con sencillos pasos cómo usar y configurar las propiedades del control cuadro combinado ActiveX en Excel.
Cómo usar y configurar las propiedades del control cuadro combinado ActiveX en Excel
Para que podamos usar y configurar las propiedades del control cuadro combinado ActiveX en Excel, debemos hacer lo siguiente. En primer lugar entra en el programa y abre tu hoja de cálculo, cuando estés en ella te debes dirigir al menú superior. Allí debes seleccionar la pestaña Desarrollador, luego Insertar y en el cuadro de controles ActiveX, haces clip en la opción cuadro combinado.
Al realizar esta acción se activará el Modo de Edición y con el cursor del ratón puedes dibujar el control sobre la hoja de cálculo de Excel. Luego que hemos realizado la inserción del control de ActiveX, se activara de manera automática el Modo Diseño. Y de esta forma, vamos a poder configurar el control de acuerdo a nuestros requerimientos.
Entonces para editar las propiedades, nos posicionamos con el cursor sobre el cuadro combinado y vamos a hacer clic derecho. En las opciones que se desplegaran debemos elegir la opción Propiedades y se mostrara el cuadro con este mismo nombre. En primer lugar vamos a configurar propiedad LinkedCell en él vamos a colocar la celda donde queremos se muestren los resultados.
Esto quiere decir que cuando elijamos una opción, en la celda que indicaremos en esta propiedad de LinkedCell, se mostrara el resultado. Realizado esto, debemos colocar los valores que debe mostrar el cuadro combinado. Así cuando hagamos clic en la pestaña, este muestre las diferentes opciones y de las cuales podemos elegir una.
Configuración de las propiedades del control cuadro combinado ActiveX en Excel
Por ejemplo si estamos hablando de un archivo que nos muestra las diferentes ventas que han efectuado los vendedores en la tienda 1, tienda 2, tienda 3, tienda 4. Entonces para obtener un listado en el cuadro combinado de los vendedores. Nos vamos a dirigir a la propiedad ListFillRange y vamos a escribir el siguiente rango Tienda¡B2:B15:
Hecho esto, cerramos la ventana de propiedades, luego nos dirigimos al menú superior y desactivamos el Modo Diseño, y ahora pasamos a probar el control. Terminado de hacer las comprobaciones insertaremos un nuevo cuadro combinado. En él, podemos comparar las ventas de dos vendedores, para hacer esto copiamos el cuadro combinado que creamos al principio.
Lugo lo pegamos en el lugar que elijamos y ahora pasaremos a modificar su configuración, en primer lugar cambiamos la celda donde se mostraran los resultados. Así que en LinkedCell colocamos otra celda, salimos o cerramos la ventana de propiedades y podemos comprobar y comparar los resultados.
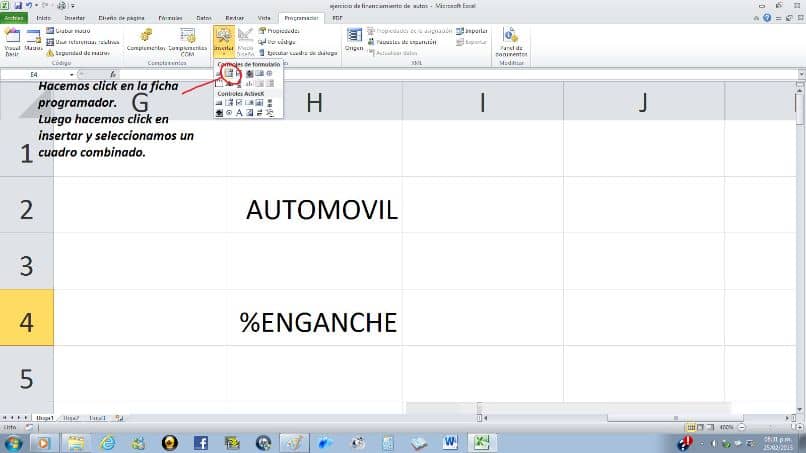
De esta manera terminamos el tutorial, solo esperamos que puedas aplicar los pasos que aquí te expusimos y practiques mucho, para que no se te olvides esta práctica función de Excel. Pero siempre tendrás la posibilidad de ver este artículo y repasar cómo usar y configurar las propiedades del control cuadro combinado ActiveX en Excel.