Cómo crear un catálogo de imágenes usando el control de imagen ActiveX en Excel
La calidad de programas tales como Microsoft Excel y Word son indiscutibles. Estos programas llevan muchos años siendo los más utilizados en ordenadores alrededor del mundo y los primeros en ser instalados independientemente de los sistemas operativos.
La versatilidad con la que cuentan a la hora de darle forma a un trabajo, un informe, estadísticas contables, insertar gráficos, tablas, listas, planillas, entre tantas otras cosas. Siendo lo que marca la diferencia de cualquier otro programa que pretenda ser una competencia para ellos.
Aún más allá de lo que se pensaba
Microsoft Excel no se limitó únicamente a crear tablas, escribir números y descubrir formulas nuevas. Cada nueva idea que implementa el grupo de desarrolladores detrás de este programa, suele tener un gran impacto, incluyendo su app móvil lanzada en la Play Store.
De esta manera, las imágenes han venido a formar parte de Microsoft Excel para darle un toque distinto y dinámico a tus archivos, realizando creaciones impresionantes como planillas de pedidos y catálogos.
Catálogo de imágenes
Seguramente pensabas que para este tipo de cosas necesitarías otros programas. Pero lo increíble de Microsoft Excel, es que permite crear un catálogo de imágenes utilizando el control de imagen de ActiveX.
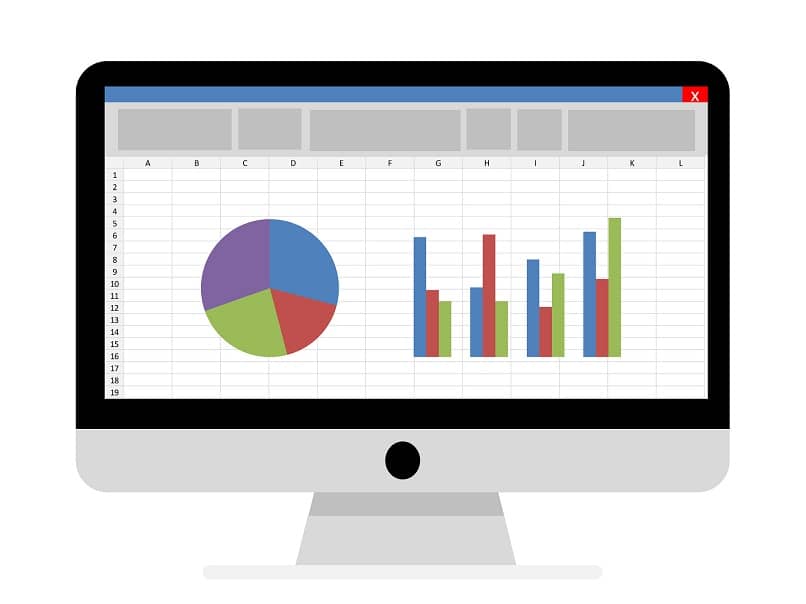
¿De qué va esto?
El objetivo de esto es que, seleccionando una celda en particular, se muestre la imagen insertada en esa celda que deba representar. Es decir, teniendo en cuenta la existencia de una base de datos, una celda representará un código o un producto.
Al momento de seleccionar la celda, ésta representará ese código dentro del catálogo de imágenes. Si necesitas algunos tips para la creación de tu base de datos, simplemente debes tener en claro los criterios para ello:
- Códigos.
- Nombre de los productos y su existencia en el stock.
- Las imágenes que vas a utilizar en el catálogo.
Se recomienda que todas las imágenes tengan el mismo formato y que se encuentren identificadas con el nombre de los códigos que asignarás en el libro de Excel.
Creación del control de imagen
Para poder dibujar el control de imagen dentro de tu archivo Excel, debes dirigirte a la pestaña Desarrollador, en la que encontrarás varias secciones, dentro de las cuales vas a acceder a:
- La opción de Insertar, haciendo clic.
- El menú se divide entre controles de formulario y controles ActiveX.
- Dentro de la segunda parte del menú, encontrarás la opción para poder insertar el control de imagen.
- Luego de dibujarlo, haz clic en Propiedades.
- Verifica que la sección AutoSize permanezca en False.
- En la sección PictureAlignment puedes seleccionar la forma en que quieres que aparezca la imagen: centrada, a la izquierda o a la derecha.
Creación del evento
Luego deberás dirigirte a la opción Ver Código, esta se encuentra justo al lado de la sección Modo Diseñador, y servirá para acceder al VBA y establecer los códigos pertinentes para terminar de configurar este control.

- Haz clic en la barra de General y la vas a cambiar por la opción Worksheet.
- La primera parte de la creación del evento debería quedar de la siguiente manera:
Private Sub Worksheet_SelectionChange (ByVal Target As Range)
- Justo después de este evento, vas a escribir lo siguiente:
On Error Resume Next
- La instrucción anterior hará que, en caso de que el proceso pueda presentar algún error al momento de presentar alguna imagen, esta no se detenga y haga que VBA realice una depuración. Sino que, simplemente salte la línea del error y prosiga con la siguiente.
- Procede a escribir la ruta de la siguiente manera:
Image1.picture= loadPicture(
- Una vez que abras el paréntesis, deberás copiar la ruta de la imagen. Haz clic sobre la barra de dirección del explorador de archivo, cópialo y pégalo al cuadro entre comillas, por lo que debería quedar así:
Image1.picture= loadPicture(“C:\Users\usuario\usuario\Imagenes\BBDD\” & Target &”.jpg”)
- La instrucción que estás estableciendo con este código es que se muestre la imagen dependiendo de lo que tengas en la celda.
Minimiza el cuadro VBA, desactiva el modo diseñador y haz clic sobre los códigos que has establecido en tu base de datos. De esta manera, haciendo clic sobre cada celda con códigos, te mostrará la imagen que corresponda.