Cómo insertar una imagen en Excel en una celda o con fórmula
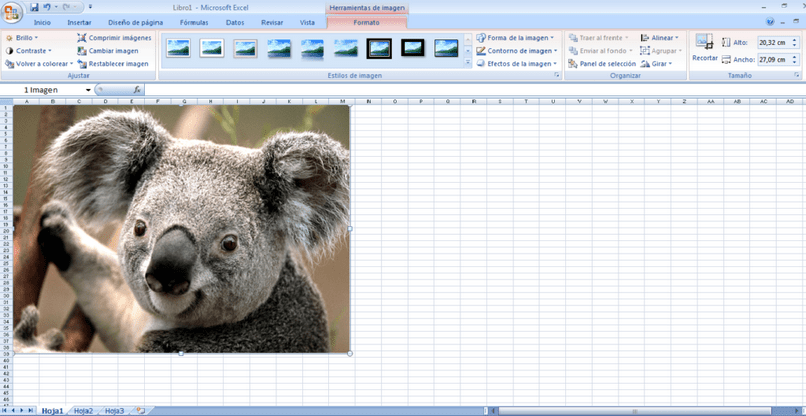
Excel es una aplicación estupenda, gracias a esta herramienta se pueden ver, editar, compartir y crear archivos de hoja de cálculo, realizar trabajos que tengan que ver con auditorías, contabilidad, e incluso finanzas. Excel puede ser un poco complejo, por ejemplo muchos usuarios no saben cómo insertar una imagen en Excel en una celda o con formula.
En el momento que se quiere insertar cualquier tipo de imagen en una hoja de Excel, la imagen queda por encima de las celdas, es decir la misma queda flotando sobre la hoja de cálculo.
Al insertar de la forma condicional una imagen en Excel, la misma no pertenece a ninguna de las celdas de nuestra hoja de cálculo, y por ende aquí explicaremos como insertar una imagen en una celda de Excel, de la forma adecuada.
Proceso para insertar una imagen en una celda de Excel
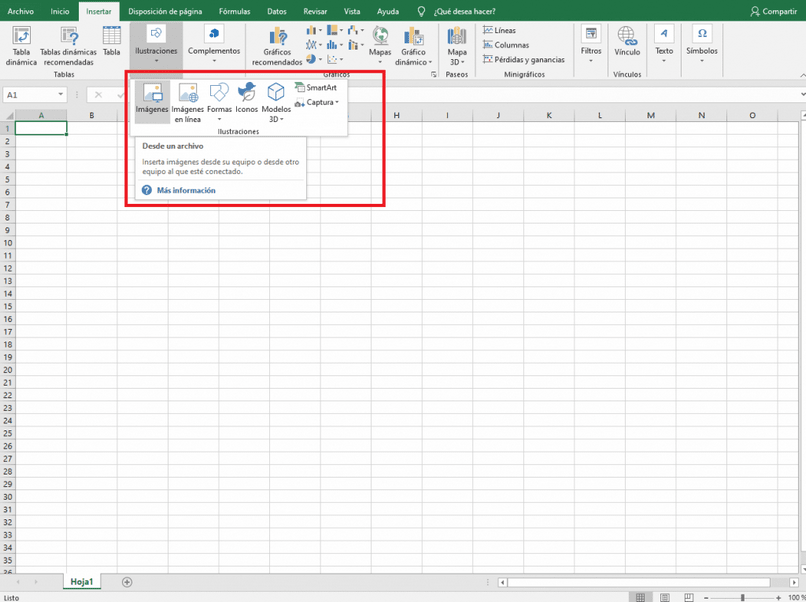
En éste apartado se explicará de forma muy sencilla cómo se puede insertar cualquier imagen en una celda de Excel, si aún no se tiene Excel instalado, se puede descargar esta potente herramienta en el siguiente enlace: Descargar Excel desde su pagina oficial.
Si ya se tiene Excel instalado y funcionando de forma optima en el ordenador, ya se puede proceder a seguir las siguientes instrucciones, para insertar una imagen de la forma correcta en una celda de una hoja de cálculo.
Insertar imagen en la hoja de cálculo de Excel
Lo primero que debemos hacer es insertar una imagen en la hoja de cálculo, para hacer esto se deben seguir los siguientes pasos descritos:
- Ubicamos la pestaña Insertar, la misma se encuentra en la cinta superior de Excel, al lado está opción se encuentra entre las pestañas Inicio y Diseño d Página.
- Luego de haber seleccionando la opción Insertar, debemos hacer clic a la opción de Imagen.
- Finalmente seleccionamos la imagen que queremos insertar, esta imagen debe estar guardada en el ordenador, para así seleccionar la misma para que sea insertada.
Delimitar la imagen en una celda
Luego que se tenga la imagen que se va a insertar en una celda, debemos delimitar la misma con respecto a la celda en la que vayamos a insertar.
Para esto sólo se debe modificar el tamaño de la imagen al que se desea, luego se posiciona la imagen sobre la celda, lo ideal sería colocarla en el centro de la misma.
Insertando la imagen en la celda de Excel
Luego de que ya la imagen se encuentre en el centro de la celda, se debe hacer clic derecho sobre la misma y seleccionar la opción Tamaño y propiedades. Luego de haber seleccionado la opción mencionada, se debe seleccionar la pestaña propiedades, se mostrarán tres opciones distintas, estas son:
- Mover y cambiar tamaño de celdas.
- Mover, pero no cambiar tamaño de celdas.
- No mover, ni cambiar tamaño con celdas.
Se debe seleccionar la primera opción, para que al momento de que se modifique el tamaño de la celda la imagen éste modificada, y de esta manera ya la imagen está insertada en la celda que hayamos elegido colocar la misma. De igual forma se pueden hacer con todas las imágenes que se quieran agregar en la hoja de Excel.
La ventaja de realizar éste tipo de acciones para insertar imágenes en una celda de Excel es que se pueden crear tablas con distintos datos de productos con sus respectivas imágenes y si se deben ordenar la celdas de menor a mayor o alfabéticamente las imágenes también se moverá con respecto a la celda en la que están insertadas, sin duda es una gran ayuda.
Esperamos que este tutorial paso a paso de como insertar una imagen en Excel en una celda o con fórmula te haya servido. Si quieres aprender más de Excel, visita nuestro articulo de cómo inmovilizar filas y columnas en Excel.