Cómo Inmovilizar Filas y Columnas en Excel - Inmovilizar celdas
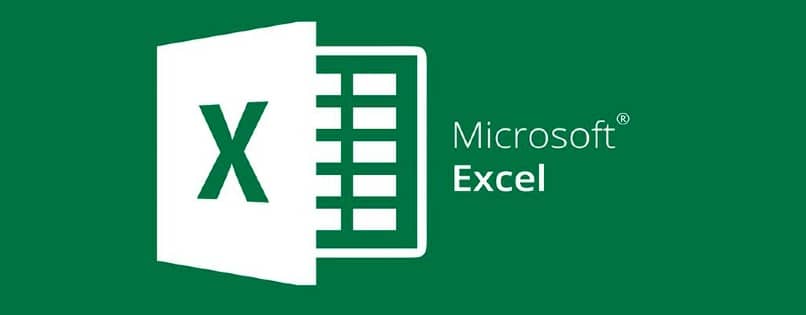
En Excel podemos hacer proyectos, presupuestos y demás trabajos que impliquen utilizar cálculos aritméticos o representar cantidades y datos estadísticos mediante gráficos, incluso se puede hacer tablas dinámicas con gráficos. ¿Quieres saber cómo inmovilizar filas y columnas en Excel? Pues en este post aprenderás cómo inmovilizar celdas.
¿Por qué inmovilizar filas y columnas en Excel?
La razón principal es porque al crear hojas de cálculo en Excel, se va vaciando información en tablas cuyos encabezados de filas o columnas (generalmente las primeras) requieres conocer o tener como referencia constantemente, en otras palabras, necesitas tenerlas siempre a la vista.
Lo anterior ocurre cuando por ejemplo, la información en la hoja de cálculo es muy extensa y no se muestra toda la información en pantalla. En esos casos no queda más remedio que desplazarse en el documento usando el ratón o las barras de desplazamiento laterales, moviéndonos arriba o abajo para ver la información en pantalla.
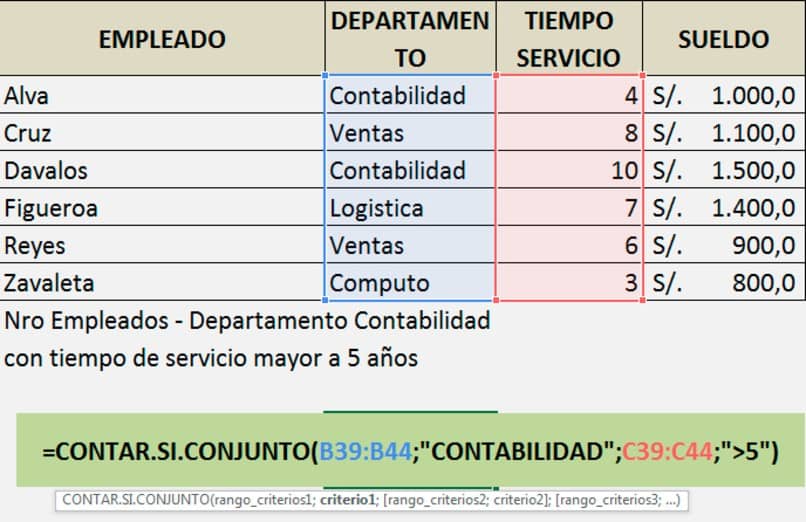
Si se está vaciando la información de una lista o deseas insertar varias filas o columna en Excel con macro, mover constantemente la hoja para ver las referencias de las primeras columnas o filas puede llegar a ser muy agotador. Por eso, es muy útil mantener el área requerida de manera visible en pantalla aunque insertes nuevas columnas o te muevas por el documento.
Pasos para inmovilizar filas y columnas en Excel
Antes de empezar, es útil tener en cuenta que Excel también permite que en algunas hojas muy grandes, es mejor filtrar tablas con Range.Autofilter para resolver los problemas que mencionamos.
A continuación te mostramos los pasos a seguir para poder inmovilizar filas y columnas en Excel, tomando en cuenta que el procedimiento a seguir es muy parecido para cada caso.
Caso 1: Inmovilizar la primera fila
Para poder inmovilizar la primera fila de una tabla, basta con seguir los siguientes pasos:
- Dirígete a la opción vista de la barra de herramientas y selecciónala.
- Pulsa la opción inmovilizar paneles.
- Pulsa la opción inmovilizar la primera fila.
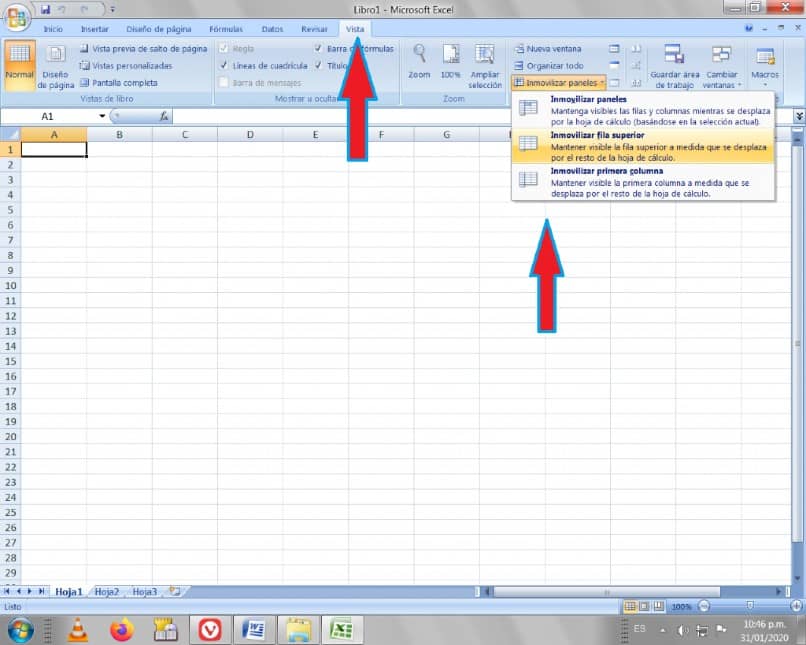
Caso 2: Inmovilizar la primera columna
Para poder inmovilizar la primera columna de una tabla, basta con seguir los siguientes pasos:
- Dirígete a la opción vista de la barra de herramientas y selecciónala.
- Pulsa la opción inmovilizar paneles.
- Pulsa la opción inmovilizar la primera columna.
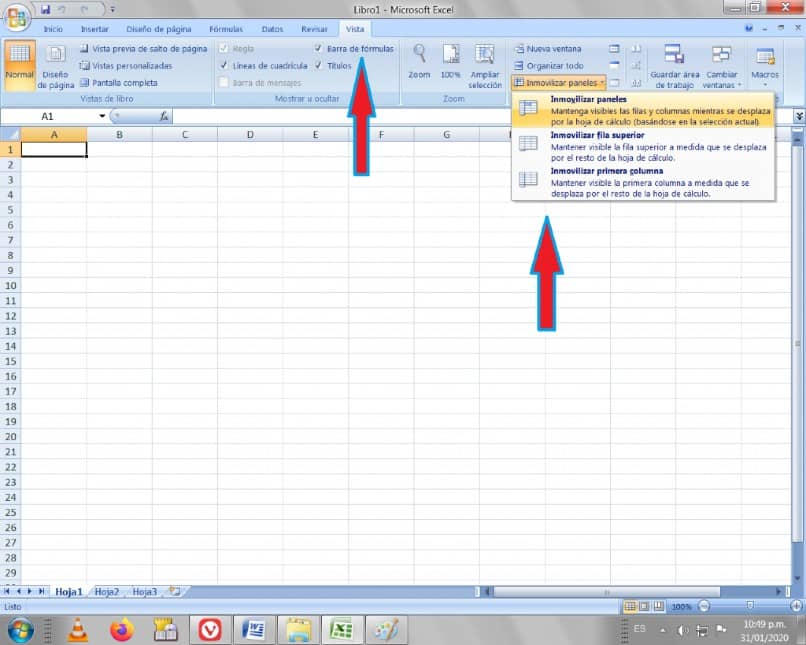
Caso 3: Inmovilizar paneles
Es posible dividir secciones o paneles de la hoja de cálculo cuyo resultado sea dos o más áreas independientes dentro de las cuales puede desplazarse el usuario, mientras que las filas o columnas del área no desplazable permanecen visibles.
Lo anterior es una variación del bloqueo o inmovilización de celdas en Excel y para poder inmovilizar más de una columna o de una fila de una tabla (paneles), basta con seguir los siguientes pasos:
- Dirígete a la opción o pestaña vista de la barra de herramientas y selecciónala.
- Pulsa la opción o pestaña inmovilizar paneles.
- El cursor debe estar por debajo de las filas que desea inmovilizar y a la derecha de las columnas que desee inmovilizar, de esta manera quedarán fijas todas las filas por encima de la celda seleccionada, y todas las columnas a la izquierda de la celda seleccionada.
Pasos para movilizar celdas en Excel
Para lograr revertir los pasos anteriores, es decir, poder tener nuevamente nuestra ventana de la hoja de cálculo completa sin celdas fijas, basta con seleccionar las que están bloqueadas seguir los siguientes pasos:
- Dirígete a la opción o pestaña vista de la barra de herramientas y selecciónala.
- Pulsa la opción o pestaña movilizar paneles.
Eso es todo, si sigues estos pasos ya estarías listo para guardar e imprimir tus tablas y hojas de cálculo de Excel. Muy fácil, ¿verdad?
Como has podido apreciar, no es muy difícil inmovilizar las celdas en una hoja de cálculo de Excel, ya has aprendido todo lo que se requiere para lograrlo. Por otra parte, ten en consideración que fijar columnas o filas en Excel solo afecta la manera como se ve en la pantalla. No cambiarán de posición original dentro de la hoja de cálculo.
Por lo tanto, arriésgate y comienza a hacer tus proyectos en Excel utilizando los nuevos trucos y atajos aprendidos para que los termines más rápido y de manera eficiente.