Cómo recuperar un archivo o documento de Excel no guardado
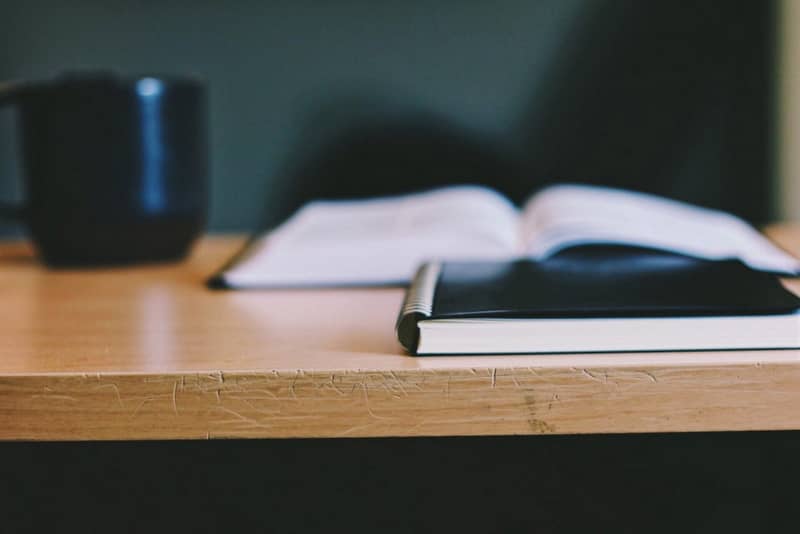
Sin dudas uno de los problemas más recurrentes y complicados para la mayoría de trabajadores en ordenadores es perder datos no guardados. Ante esto es bueno saber cómo recuperar un archivo o documento de Excel no guardado.
La tecnología actual permite hacer cosas que antes no eran posibles, herramientas como Word o Excel han propiciado una evolución en la manera en la que organizamos y entregamos trabajos. Aun así, con la tecnología llego un nuevo problema…
La era digital hace que cada vez sean menos comunes los respaldos físicos de documentos, de hecho, muchos documentos como los de Excel se sustentan en la plataforma virtual. Perder información es la pesadilla de cualquiera que trabaje con Excel, pero hay maneras de solucionarlo, por ejemplo, un método recomendable es proteger un archivo de Excel para modo solo lectura, pero otras veces son necesarios otras opciones.
Cómo recuperar un archivo o documento de Excel no guardado
Cabe resaltar que este no es un tutorial que mágicamente recupere aquellos datos perdidos, en cambio queremos ser la guía para que esto no vuelva a pasarte. Por esto, te enseñaremos la manera más sencilla por la cual podrás prevenir que ocurra este problema.
Excel es una herramienta muy poderosa que lleva muchos años en el mercado. Con cada nueva versión que ha salido han surgido mejoras a fallas que pudieron existir, por eso podemos decir que configurada correctamente, la herramienta es a prueba de fallos.

Configurar Excel para no perder ningún documento no guardado
- Para realizar la configuración, lo primero que debes hacer es ejecutar el programa, no importa si lo abres a través de un documento o mediante el enlace de la aplicación, pues podrás realizar el ajuste de cualquier manera.
- Abierto Excel deberás dirigirte a Archivo, encontrará esta opción en la parte superior izquierda de la pantalla. Una vez estés en Archivo, localiza la pestaña Opciones y presiona sobre ella.
- Una vez presiones sobre Opciones, saltará un nuevo recuadro donde aparecen todos los ajustes que puedes realizar en Excel. Localiza aquel que dice Guardar.
- Da clic sobre guardar, aparecerá una nueva pantalla de configuración.
- Localiza “Guardar información de Autorrecuperacion cada” por defecto Excel tiene configurada la opción de guardado automático cada 10 minutos. Recomendamos cambiarlo a 1 minuto.
- Una vez hayas cambiado la opción presiona en Aceptar.
El anterior procedimiento hará que Excel guarde automáticamente la información de tu documento cada 1 minuto. De esta manera si surge algún inconveniente podrás recuperar de manera adecuada la información que hayas perdido.
Sin dudas activar y configurar el auto guardado de Word, Excel y Power Point es algo que debes considerar para resguardar tu información y no preocuparte por pérdidas molestas.
Cómo recuperar el archivo tras un cierre inesperado
Existen varias maneras para recuperar aquellos documentos no guardados con anterioridad. Sin importar el método, seguramente podrás recuperar aquella información que creías perdida.
En cualquier caso, para evitar que esto pase te recomendamos solucionar error "Excel encontró un problema que le impide funcionar correctamente", que suele ser el mayor causante de estos problemas, Así protegerás la información, en cualquier caso si ya perdiste un archivo, lee atentamente lo siguiente.
Recuperar automáticamente
El primer modo, como se indica es a través de la recuperación automática. Este tipo de recuperación es válida para circunstancias como apagones, reinicios o cualquier falla que apague tu ordenador de manera inesperada.
Aquí no debes hacer la gran cosa, pues el programa de manera automática te permitirá recuperar aquel archivo no guardado. Para esto debes abrir aquel documento que antes habías creado.
Cuando no puedes guardar tu avance por alguna falla eléctrica o similar, al abrir nuevamente el documento, Excel mostrará aquellas versiones más recientes no guardadas, basta con seleccionar la ultima y recuperarás el avance perdido.
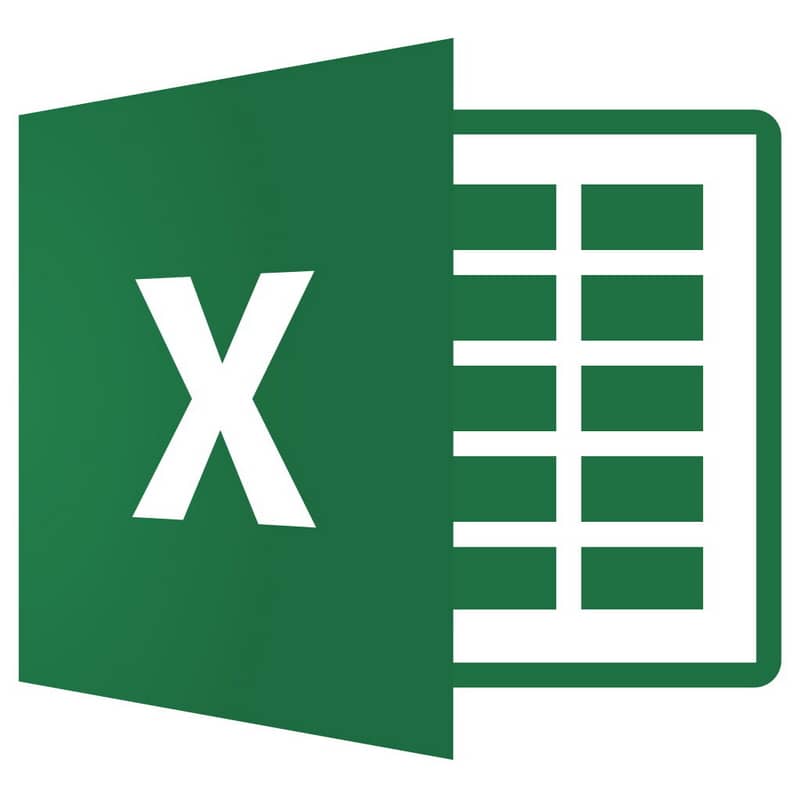
Buscar el archivo (cuando te olvidaste de guardar)
En el caso de que hubieras olvidado dar en guardar, existe una manera muy sencilla para recuperar el archivo.
- Abre Excel directamente desde el enlace de apertura. Cuando lo abras aparecerán varias opciones, debes localizar Abrir otros Libros, opción que se encuentra en el menú de la izquierda, justo al final, presiona sobre ella.
- Saltará una nueva pantalla, aquí debes localizar el enlace de nombre Recupera libros no guardados, estará justo al final, presiona sobre él.
- Aparecerá una nueva ventana en la que aparecerán aquellos documentos no guardados, localiza el más reciente y ábrelo.
- De este modo recuperarás aquel archivo no guardado.
Con los métodos anteriores eliminaras todos aquellos dolores de cabeza causados por pérdida de información y trabajo importante.
Recuerda activar adecuadamente esta opción, pues podría salvarte de tener que realizar nuevamente un documento o trabajo.
Y como no está de más informarse, te recomendamos siempre conocer otras alternativas para recuperar archivos borrados de Word, Excel, Power Point, PDF en PC, de esta manera sabrás qué hacer ante emergencias como la que hoy te comentamos.