¿Cómo activar y configurar el autoguardado de Word, Excel y Power Point en Office?
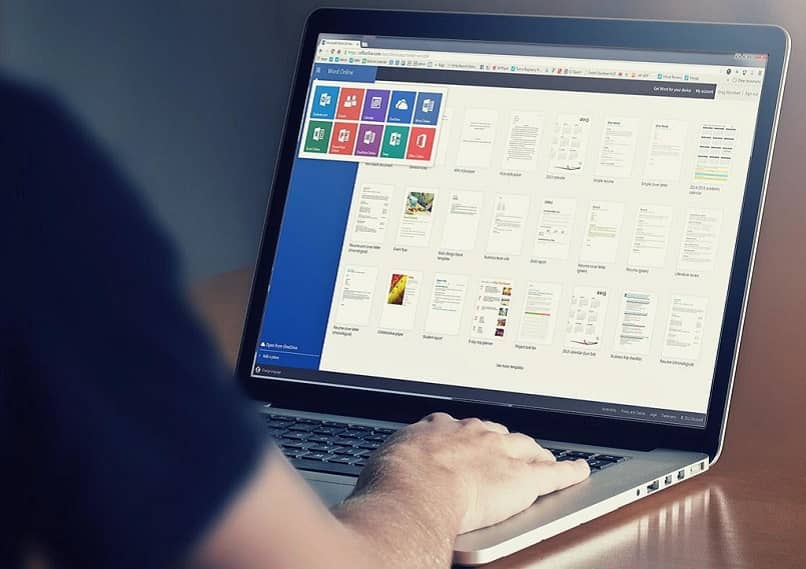
Muchos usuarios se preguntan cómo activar y configurar el autoguardado de Word, Excel y Power Point en Office, debido a la pluralidad de beneficios. Especialmente, para aquellos que disponen de inestabilidad eléctrica o cualquier otro problema.
Por ejemplo, al momento de activar y configurar la función de autoguardado en Word, podrás evitar el proceso de tener que lidiar con encontrar la manera de recuperar un archivos de Word no guardado.
El autoguardado en Microsoft Office ha sido una de las adaptaciones al sistema más aplaudidas por la audiencia. Puesto que todos, alguna vez, han perdido información por no ir guardando los cambios. Además, es un procedimiento un tanto tedioso y problemático, especialmente para escritores que suele hacer muchas correcciones a sus textos.
¿Los tiempos de autoguardado son variables?
La respuesta es sí, todos los tiempos de autoguardado pueden ser a gusto de los clientes y sus exigencias laborales. La mayoría varía desde los 30 segundos a los 5 minutos como máximo.
Actualmente, la función se encuentra activada por defecto en todos los programas vinculados a Microsoft 365, incluyendo Google Drive u One Drive. En las versiones más recientes, la barra de autoguardado se encuentra en un apartado del cintillo superior.
Guía práctica: ¿Cómo activar y configurar el autoguardado de Word, Excel y Power Point en Office?
A pesar de ser un valor automático, muchos computadores o versiones antiguas requieren de la activación mediante el proceso manual. Este se desarrolla de la siguiente manera:
Ingresar al programa
Como todos los programas, el primer paso consiste en abrir una hoja de trabajo del paquete de Office de manera segura. Una vez dentro, seleccionar en el panel de herramientas que se encuentra en la zona superior el botón denominado “Archivo”.
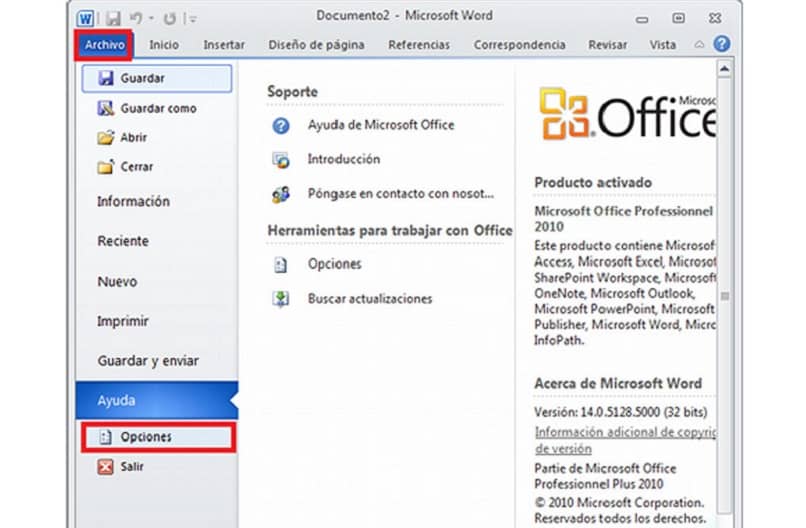
Adaptaciones del autoguardado
Luego, en la zona izquierda inferior presionar el botón que diga “Opciones”, este es uno de los pasos más complicados, puesto que el usuario tendrá que decir entre:
- Guardar archivos en formato: esta es una de las más utilizada para guardar los textos, consiste en desplegar el menor y presionar el botón de “Aceptar”.
- Almacenar datos para la autorrecuperación cada cierto tiempo: este es otra de las más solicitadas, trata de ubicar la opción que define los tiempos. En el comando donde saldrá hora, el usuario colocará los lapsos en los que quiere que se haga el guardado.
- Ubicación de todos los archivos autoguardados: esta es otra de las grandes herramientas que ayudará en caso de un corte de luz o caída inesperada del computador. En el comando solo se colocará el comando de ruta.
Sea cualquiera de las razones del consumidor, este elegirá la que mejor le parezca o adaptará el sistema de acuerdo a sus ventajas. Una vez culminado el proceso, se presionará el botón de “Aceptar” y ya se estará gozando de la función.
¿Es necesario seguir utilizando el “Guardar como”?
La respuesta es un tanto abstracta porque dependerá de los consumidores como tal, los expertos en el área recomiendan que solo sea utilizado al final. Pero, aún hay personas que mantienen la costumbre de presionar dicho botón cada cierto tiempo.
Si bien es cierto, a la hora de saber cómo activar y configurar el autoguardado de Word, Excel y Power Point en Office se estaría optimizando tiempo para este paso. Debido a que el computador lo realizaría de manera predeterminada.
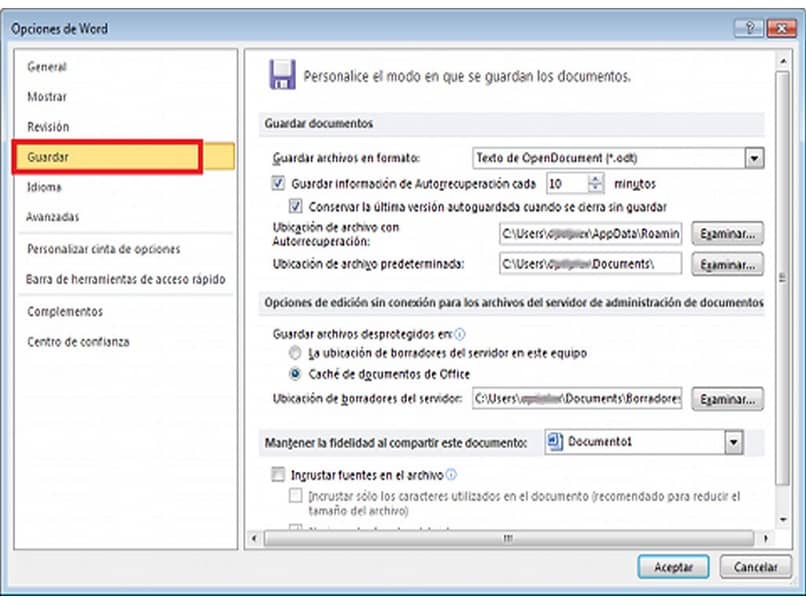
Lo ideal es solo utilizar para el final, donde se espera guardar completamente el documento o guardarlo con la intención de hacerle una copia de seguridad. Sin embargo, es un proceso que tiene que ser realizado con la versión original del texto.
¿Qué hacer si deseo recuperar un cambio que modifiqué?
Si la modificación fue reciente, los usuarios tienen la oportunidad de recuperarlo, todo es cuestión de abrir el archivo en cuestión. Luego, ubicar el botón “Archivo”, hacer clic, en este momento se desplegará una lista donde estará el botón “Guardar”, volver a presionar.
Inmediatamente, aparecerá una ventana emergente o algunos comandos vinculados a la función, se elegirá aquella que diga “Guardar una copia antes de realizar loscambios”.
No obstante, al conocer cómo activar y configurar el autoguardado de Word, Excel y Power Point en Office todas las versiones de los textos se guardarían automáticamente. Por esta razón, ubicar todos los cambios sería bastante sencillo, no te preocupes.