Cómo activar y configurar la función de autoguardado en Word
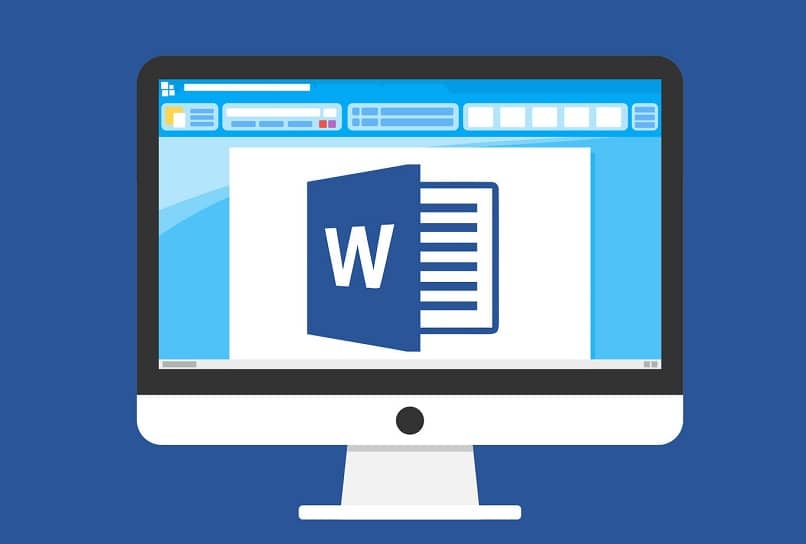
Hoy vamos a ver cómo activar y configurar la función de autoguardado en Word. Office es el paquete de ofimática más utilizado desde hace muchos años, cuenta con muchas funciones interesantes para trabajar de forma productiva, cómoda y sobre todo segura.
Office nos permite configurar prácticamente todo para adaptarlo a nuestras necesidades. Desde cambiar la apariencia completamente, hasta cambiar el idioma, incluso compartir documentos a través de OneDrive.
Pero una de las funciones más interesantes es la del autoguardado. Si trabajas con ordenadores seguramente en alguna ocasión mientras estabas trabajando se corta la luz o cierras accidentalmente el archivo en cuestión. Esto significa que todo lo que hemos trabajado y no hemos guardado, se pierde ¿Cómo solucionamos este tema? ¿Cómo podemos evitar perder información?
Word cuenta con una función de autoguardado que te permite configurar el programa para que, sin que tengas que hacer nada, se guarde todo lo que estás haciendo. Si no estás familiarizado con esta función, te invitamos a que revises qué es el autoguardado en la página oficial de Soporte de Microsoft.
De esta manera evitas perder información, puedes seguir realizando tus tareas en Word sin preocupaciones, enfocándote en lo que debes hacer y no en si se corta la luz o por algún motivo no puedes llegar a guardar el archivo.
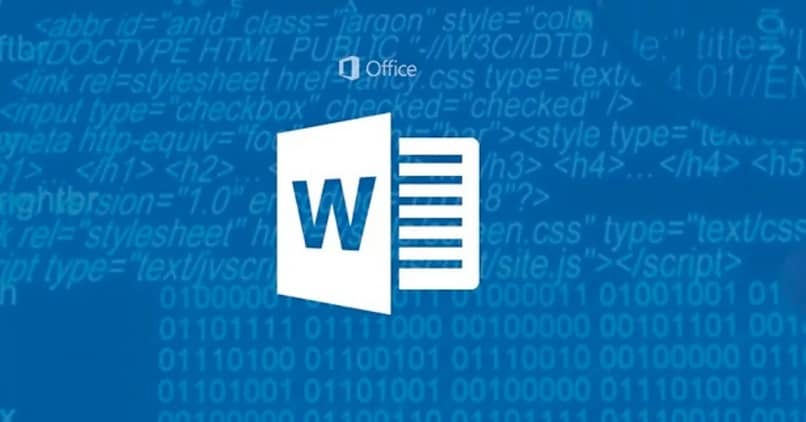
Vamos a ver un poco más abajo un tutorial bastante simple pero efectivo para que aprendas no únicamente a activar la función de autoguardado de Word sino también para que sepas exactamente cómo configurarla y cómo funciona.
Cómo activar el autoguardado en Word
- Lo primero que debes hacer es presionar sobre “Archivo” en la parte inferior izquierda de Word.
- A continuación, tendrás que ir a “Opciones” que se encuentra casi debajo de todo de la barra lateral izquierda.
- Se abre una nueva ventana con muchos apartados. El que nos interesa es “Guardar” el cual se encuentra en la barra lateral izquierda.
- Aquí es importante que tengas dos casillas marcadas: “Guardar información de autorrecuperación cada x minutos” y “Conservar la última versión auto recuperada si se cierra sin guardar”.
Puedes configurar para que la información se guarde cada una cierta cantidad de minutos, eso es algo que debes decidir tú. De esta manera no tendrás que preocuparte de perder tu trabajo en Word. Debes tener en cuenta que, si configuras el autoguardado para que guarde el archivo cada 10 minutos, los últimos 9 minutos no serán guardados por lo que se perderán.
Lo ideal es que, si estás trabajando bastante en Word configures para que se guarde cada 5 minutos, de esta manera no perderás tanta información en caso de que ocurra algo. Debes tener en cuenta que esto puede afectar un poco el rendimiento de Office. Por lo que si deseas que sea más rápido deberías configurar 20 minutos o más.
Cómo configurar el autoguardado
No es para nada complicado configurar el autoguardado en Word. Con solo las opciones que te mencionamos anteriormente ya tienes la función activa y no perderás tanta información en caso de que se corte la luz u ocurra algo de fuerza mayor que no te permite guardar tu trabajo, que ya luego podrías enviar por correo o compartir por OneDrive.
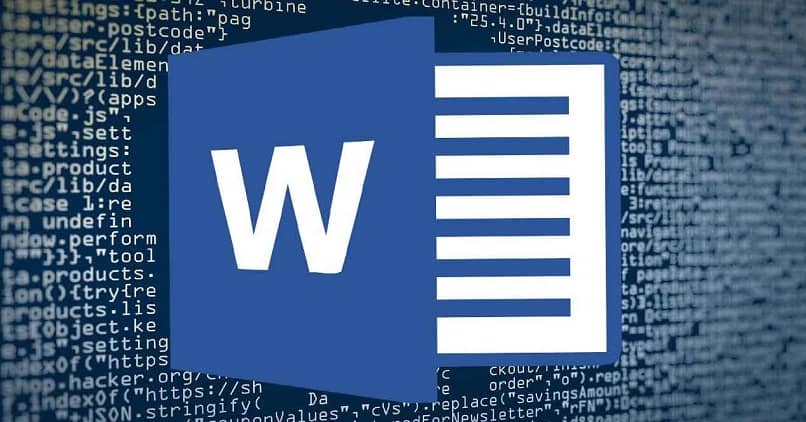
Esto es más que nada importante en ordenadores de escritorio. Ya que en el caso de las portátiles si se llegara a cortar la luz la misma puede seguir funcionando con la batería. No obstante, no debes confiarte, ya que si ocurre algo que no esté relacionado con la luz (un reinicio forzado, falla del disco duro, etc.) también puedes perder información importante.
Si es un trabajo muy importante es mejor guardar todo en OneDrive que se encuentra perfectamente sincronizado con Word, para lo que tendrás que crear una cuenta en OneDrive. De esta forma no vas a perder tus trabajos pase lo que pase. Recuerda que si tienes alguna clase de duda sobre este tema puedes dejarla un poco más abajo en la caja de comentarios.