¿Cómo usar la función SUMA en Word para sumar datos de una tabla? - Fácil
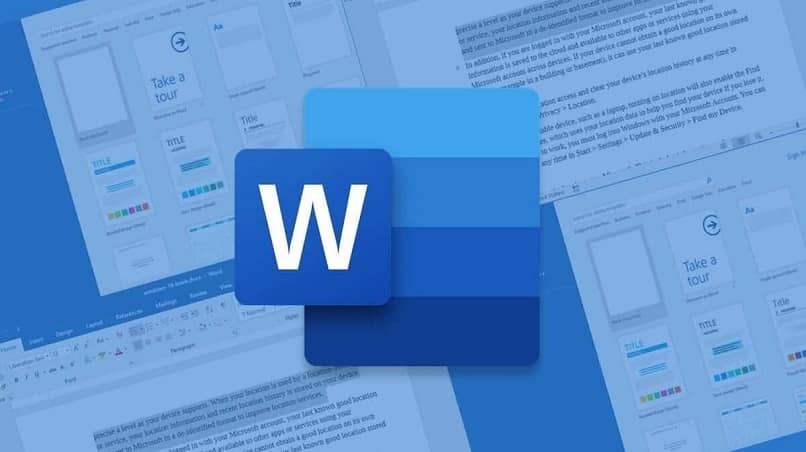
Microsoft Word, sigue siendo el procesador de textos más utilizado a nivel mundial, con él se logran más que las funciones básicas de ingresar o editar texto. Conocer los trucos y funciones poco populares, te pueden brindar una ventaja impresionante frente a tus competidores.
Una de estas funciones es la de SUMA, que aunque bastante conocida es en Excel, pocos saben cómo emplearla en Word. Si te interesa aprender más del tema, continúa leyendo y te lo contamos todo.
¿Cómo realizar correctamente la fórmula SUMA?
Todos sabemos las bondades de Excel como manipulador de datos más eficiente del mercado actual, con él obtenemos todo tipo de cálculos, pero cuando no se está realmente familiarizado con su manejo, muchas funciones pueden parecer complejas. Suele suceder que profesionales de áreas diversas, requieran cálculos sencillos dentro de sus informes.
Frecuentemente, estos informes se llevan a cabo desde la plataforma de Word, pero por desconocimiento, se acaban utilizando métodos externos o manuales, para la obtención de resultados como una simple suma. Es momento de que te enteres, Word incluye en su interfaz opciones de cálculos simples automatizadas, para el caso de autosuma debes:
- Inicialmente, descargar Word desde su página oficial y ejecutar el programa con el archivo que te interesa editar.
- Lo siguiente es crear una tabla con el número de columnas y filas que te sean necesarios, esto mediante la pestaña “Insertar” y la opción “Tabla”.
- Asegúrate también, de darle el formato que mejor se adapte a tus requerimientos, para proceder a rellenar los datos.
- Una vez hayas vaciado los datos que te interesa totalizar debes ubicarte en la celda donde quieres que muestre el resultado.
- Ahora, irás a la pestaña “Disposición” o “Presentación” (el nombre varía según tu versión del software), en la última parte, ubicarás el botón de fórmula en el que harás clic.
- Se presentará un cuadro de diálogo, en la cinta de “Fórmula” de modo inteligente autocompletará los datos que debe sumar, y al hacer clic en aceptar, el resultado se mostrará en la celda.
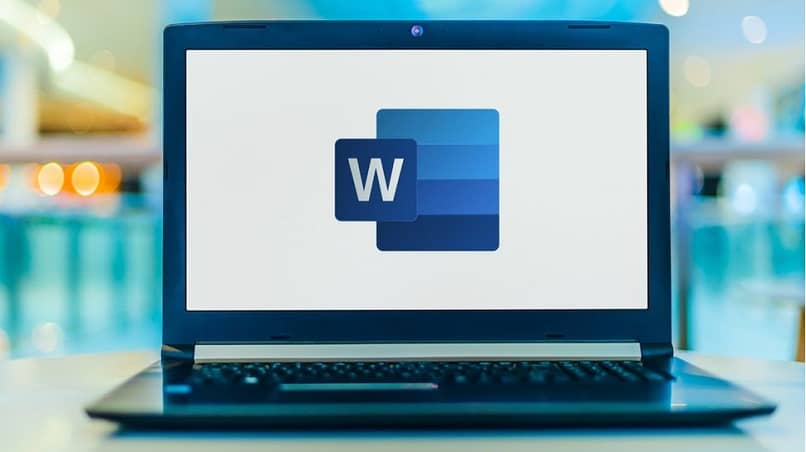
¿Por qué motivos podría no funcionar?
Muchas personas desconocen esta capacidad que tiene Word, como procesador de textos para arrojar resultados de simples operaciones, desde calcular máximos y mínimos de una función, pasando por la obtención de valores absolutos, redondeo o de cifras, hasta las básicas y confiables sumas.
Pero, sea cual sea la función que quieras implementar desde este programa, probablemente te arroje un error como este “Especificación de carácter no válida”, ante este mensaje no te alarmes, es bastante común y simple de solucionar. Se origina por el sistema de moneda que tienes configurado en tu ordenador.
Así que para arreglarlo, debes modificar el formato, lo logras dirigiéndote al “Panel de control”, si lo escribe en la barra de búsqueda de inicio, lo hallarás rápidamente. Una vez en él, debes seleccionar la opción de Reloj y región> Cambiar formatos de fecha, hora o número> Configuración adicional> Moneda, acá buscas el menú de “Símbolo de moneda” donde seleccionas “$”, para finalizar haz clic en “Aceptar”.
¿La función SUMA se usa de la misma forma en Word que en Excel?
Te interesará saber que la lógica detrás de Word para realizar cálculo, está íntimamente relacionada con el lenguaje básico de Excel. Por supuesto, ambos programas se diferencian en gran medida, por lo que no debes confundir el objetivo de cada uno, más si puedes aprovechar las funciones similares que ofrecen.
Desde Word, puedes efectuar sumas de un modo más simple, incluso de lo que lo harías en Excel y convenientemente mucho más rápido, lo que en resumidas cuentas, es el objetivo básico. Además, con algo de práctica e investigación, encontrarás que estas sumas pueden elevar su complejidad, gracias a la fusión de algunas fórmulas.
Suponiendo, que has empleado diferentes funciones para tu tabla en Word, y has conseguido los resultados deseados, es importante que procedas a continuar trabajando en el documento sin riesgos de perder información.

¿De qué forma utilizar la función SUMA según la orientación de la columna o fila?
La función de SUMA en Word, normalmente identifica qué renglones de la tabla deberás tomar en cuenta para efectuar el cálculo, sin embargo, esto no siempre funciona correctamente. Por ello es necesario que aprendas la nomenclatura base que te permitirá darle las indicaciones al programa para que pueda proceder.
Cuando comprendes cómo interactuar o modificar los parámetros de la fórmula, tienes algo más de libertad de creación, lo que te ayuda en la consecución de tu trabajo mucho más eficientemente. Es posible, que te interese luego aprender a emplear el modo lectura en Word y cuáles son sus funciones, para la etapa de revisión del archivo.
=SUMA ( Abajo, arriba, izquierda, derecha )
La estructura de la Fórmula en Word, es un poco diferente de lo que sería en Excel, pero se puede considerar incluso más sencilla de comprender. En esta interfaz, la función suele detectar el rango automáticamente e ingresarlo en la casilla correspondiente, de no ocurrir esto, únicamente deberás ingresar:
- “=SUMA(ABAJO)”, para hacer que sume todas las casillas de la parte de abajo.
- “=SUMA(ARRIBA)”, conseguirás que sume los valores de encima de esa celda.
- “=SUMA(DERECHA)”, así sumaría todas las cantidades ubicadas a la derecha de su fila.
- “=SUMA(IZQUIERDA)”, se encargaría de totalizar todos los valores a su izquierda.
Otra forma de obtener resultados, sería combinando columnas y filas, para ello, simplemente en medio de los comandos de ubicación debes añadir una coma, por ejemplo, si quisieras que sume todo lo de arriba y lo de la derecha, sería “=SUMA(DERECHA,ARRIBA)”.
