Cómo inmovilizar o bloquear una imagen en Word - Tutorial sencillo
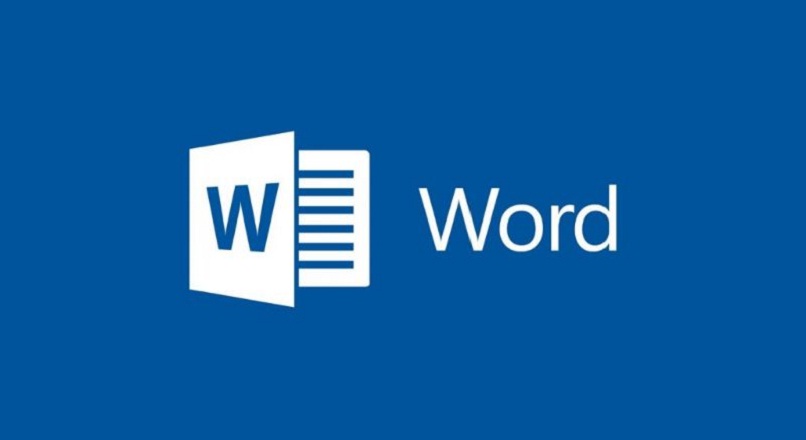
El procesador de texto de mayor utilidad sigue siendo Microsoft Word. Sus múltiples funciones te permiten editar un texto de calidad y añadir imágenes que puedas editar fácilmente. Continúa en la lectura del artículo y aprenderás a ajustar una imagen dentro de tu documento de Word, así como inmovilizar o bloquear y anclar una imagen y proteger el texto de tu documento. Acciones muy importantes de la herramienta Word.
Cómo insertar una imagen de la web o de tu ordenador en un documento Word
El paquete de programas incluidos en Microsoft Office ofrece funciones y variedad en opciones con las que puedes trabajar cómodamente y de forma sencilla. Uno de ellos es Word, el cual te permite editar documentos. Sigue siendo uno de los programas que se utilizan actualmente.
En Word no solo puedes editar tus documentos, sino también enriquecer ese trabajo al añadir gráficos e imágenes. En realidad, es muy fácil de insertar y modificar imágenes a tu documento en Word, puedes elegirlas desde los archivos de tu PC o extraerla de la web. Si no sabes de qué manera hacerlo, te explicamos cómo puedes insertar una imagen en un documento de Word.
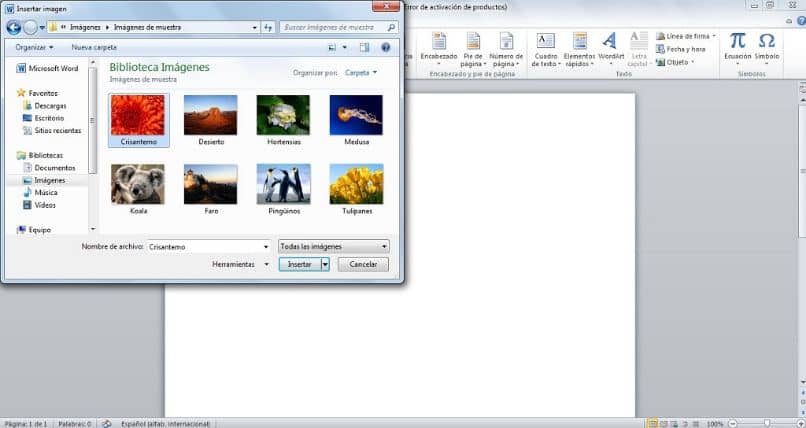
Para ajustarla con tu texto
La herramienta de Word te permite insertar una imagen y realizar las configuraciones necesarias de modo que puedas editarla o acomodarla con facilidad dentro del documento en el que estás trabajando. Primero, abre el archivo en blando de Word. Haces clic en la pestaña Insertar ubicada en la barra de herramientas.
Seguidamente, pulsas en Imagen y esa acción te llevará hasta los archivos de tu PC, seleccionas una, al hacer clic doble en ella, se insertará en la hoja de Word. Para poder movilizarla y ubicarla donde quieres, debes pulsar en Opciones de Diseño para ajustar texto, una función que encontrarás también en la barra de herramienta y dentro de ella verás varias opciones a elegir en función a como quieres ajustar la imagen con el texto, puede ser detrás o delante del texto. Esto te permitirá ajustar la imagen como quieres.
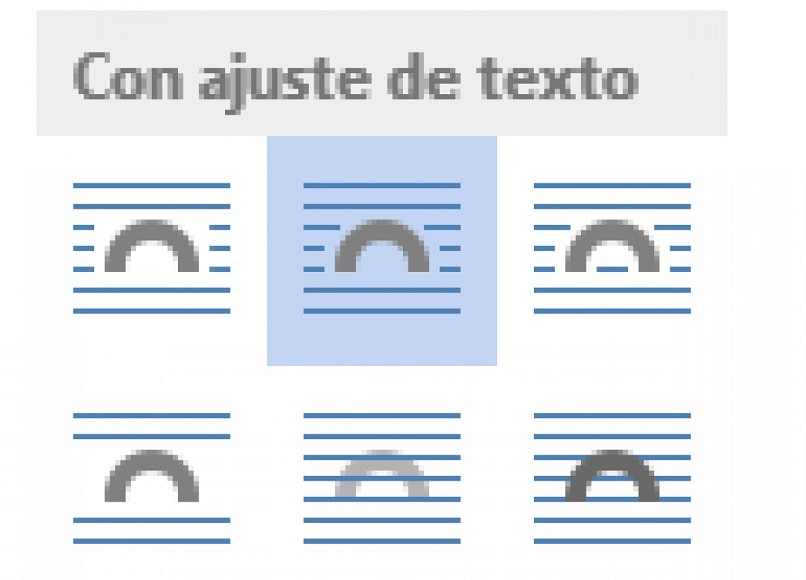
Mover varias imágenes a la vez
Por otra parte, para poder desplazar o cambiar de lugar las imágenes dentro de la página en Word, es muy fácil hacerlo, pero debes emplear las Opciones de diseño para cambiar los ajustes de alineación de la imagen, esta función permitirá que puedas mover varias imágenes a la vez y lograr los resultados esperados.
Una vez tengas las imágenes insertadas en la hoja de Word, la seleccionas y deberás presionar la tecla Ctrl y eliges las demás imágenes que están en el documento. Haces clic con el botón derecho en una de las imágenes seleccionadas y eliges la opción Agrupar imágenes en Word y nuevamente en Agrupar. De ese modo podrás mover varias imágenes a la vez.
¿De qué forma puedo bloquear una imagen de mi Word para que no la copien?
Se abre un documento en blanco de Word, haces doble clic sobre él para que se muestre la línea del encabezado. Presionas en Imágenes de la pestaña de barra de herramientas, ubicas la imagen almacenada en tu PC. Luego de insertar la imagen, pulsas doble clic y pulsas en Ajustar texto y seleccionas la opción Detrás del texto.
Esta acción te permitirá desplazar o mover la imagen por toda la hoja de Word, libremente. Seguidamente debes acomodarla en algún lugar de la hoja, por ejemplo en el centro y haces clic doble fuera del documento. Podrás observar que la imagen queda fija y nadie podrá editarla ni copiarla.
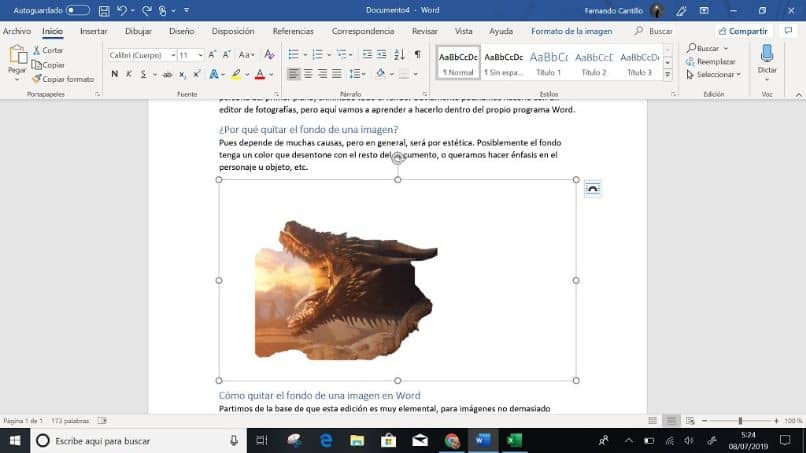
¿Qué puedo hacer para anclar una imagen e impedir que la muevan de mi Word?
Primeramente debes tener en claro lo que significa anclar en Word. Los anclajes son indicadores visuales que te permiten saber la ubicación de la imagen dentro del documento de Word y estos no se pueden eliminar. Ahora bien, si quieres insertar una imagen en tu hoja de Word y quieres impedir que alguien la mueva, puedes bloquear el anclaje de la imagen.
El bloquear el anclaje de la imagen hará posible que la imagen esté fijada en la misma ubicación, independientemente de que el texto a su alrededor sea eliminado. Para proceder a realizar esta acción, los pasos son: primero debes elegir la imagen pulsando sobre ella, te diriges a la barra de herramientas y presionas en Opciones de diseño. A continuación, pulsas en Ver más para detallar mejor las demás opciones, y pulsas en Bloquear delimitador.
¿Cómo desactivo el bloqueo de edición de mi imagen en el documento Word?
Muchas veces para evitar que otros puedan acceder a nuestro documento de Word y copiar o mover las imágenes que hemos insertado y editado en el archivo, procedemos a bloquear completamente el documento incluido el texto. De ese modo resguardamos el documento. Pero si quieres editar la imagen, deberás desactivar el bloqueo de edición de tu imagen.
Primero, te ubicas en la pestaña de Revisar y haces clic en la opción de Restringir Edición. Allí debes seleccionar la opción Suspender la protección, que es la opción ubicada en la barra lateral. En la ventana desplegable, debes introducir la contraseña que hayas establecido para el bloqueo y pulsas en Aceptar.

¿Es posible fijar el texto para que no lo copien o muevan de lugar?
La herramienta de Word que puedes descargar en su sitio web oficial, te ofrece opciones y funciones que puedes emplear para editar mejor el texto de tu documento. Puedes fijarlo de modo que no se mueva del lugar. Para ello, ubicas el cursor al final del texto de la primera hoja, es decir, delimitar el texto a proteger y presionas en Insertar, luego pulsar en Saltos y seleccionas páginas.
Luego de esto, presionas en Revisar y seguidamente en Proteger documento y haces clic en Restringir formato y edición. Hacer clic en Admitir solo este tipo de edición en el documento y Rellena el formulario de la ventana desplegable y marcas las secciones a proteger previamente delimitadas e inserta una contraseña y presionas en Aplicar la protección.