Qué significa el signo de ancla en Word y cómo quitarlo
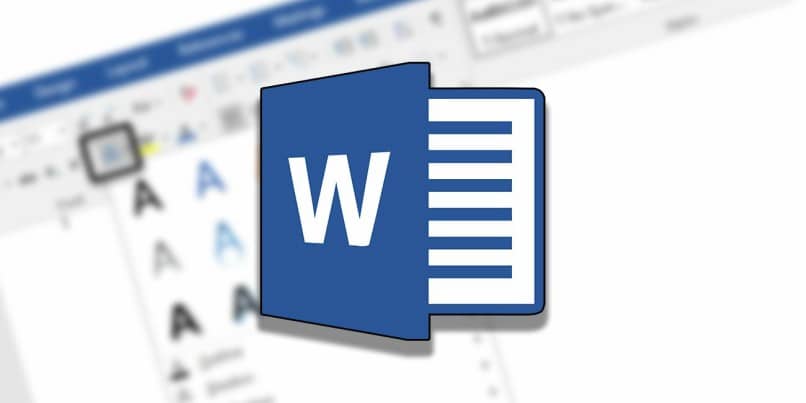
Cuando se elabora un documento en Microsoft Word es habitual insertar una imagen, tabla o cuadro de texto; pero, al insertar dichos objetos puede ocurrir que aparezca en la esquina superior izquierda un icono con forma de ancla; entonces, te preguntas ¿qué significa ese icono? y ¿cómo lo quito de mi documento?
En este artículo te explicaremos ¿qué significa el ancla en Word? y ¿cómo quitar el ancla que aparece en Word?
¿Por qué aparece el símbolo de ancla en los documentos de Word?
A este icono que también nos ayuda para vincular y bloquear elementos con el texto o página que se esta usando, de esta forma evitamos que este elemento que se inserto se mueva.
¿Qué significa el ancla en Word?
Para todos es muy común usar Microsoft Office, y cuando utilizas Microsoft Word para elaborar un documento es habitual insertar tablas, imágenes y cuadros de textos dentro de un texto; esto le agrega valor al documento y hace que resalte la información.
Pero, cuando insertas un cuadro de texto, tabla o imagen dentro del texto, puede aparecer un pequeño símbolo de ancla en la esquina superior izquierda; esto te indica que se ha adjuntado un objeto flotante (cuadro de texto, imagen o tabla) a tu texto. Este icono también es conocido como delimitador con forma de ancla.
Este símbolo de ancla que utiliza Word sirve para vincular y bloquear objetos con el texto o la página que se está utilizando; de esa manera, evitas que el elemento que insertaste se mueva y descuadre el texto. Y esto puede ser muy útil incluso para hacer una línea de tiempo creativa en Word y muchos otras creaciones.
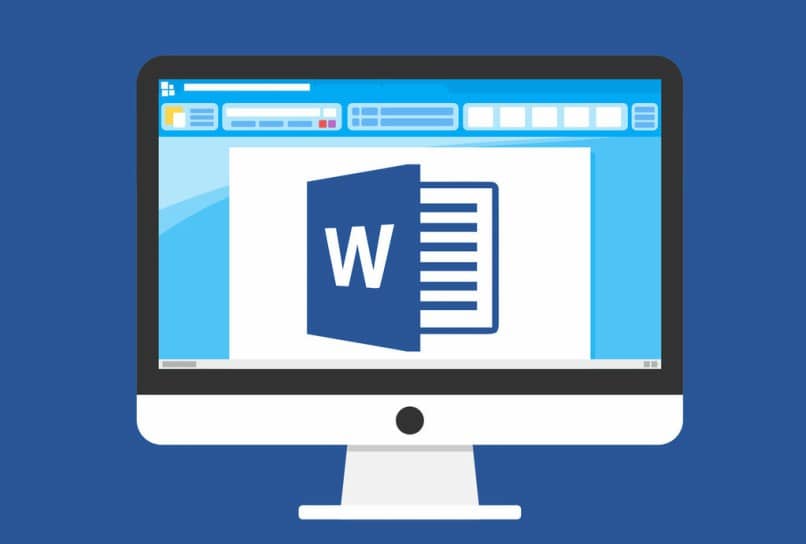
Debes saber que cuando un elemento se ancla a un párrafo este permanecerá en esa ubicación; la única manera que se mueva es si traslada el párrafo a otra ubicación.
Si deseas mover el párrafo pero la imagen no, debes configurar las opciones de diseño de la imagen para que esta se ancle a una posición específica de la página y no al texto. Debes tener presente que si cambias el texto de página, la imagen se trasladara automáticamente a esa página y se ubicara en la posición que le indicaste en la página anterior.
Para muchos usuarios de Word, está función ha sido muy práctica. Facilita el proceso a la hora de insertar algo, ya que puedes manipular con precisión dicho elemento sin perder la forma del texto.
Aunque es una función muy útil hay usuarios que no les gusta implementarla, por lo tanto, Microsoft Word permite quitar o desactivar esta función. Además, incluso podemos disfrutar de ella al crear documentos de Word con Android.
Cómo anclar y quitar el ancla en un cuadro de texto en Word
Microsoft Word te permite quitar el ancla de dos formas distintas, pero ambos son muy sencillas de manejar.
-
Método 1: Clic derecho
- Abre el documento de Word.
- Haz clic derecho sobre la imagen que deseas eliminar el anclaje.
- Te aparecerá un menú flotante y debes seleccionar "Tamaño y posición".
- Seguidamente te aparecerá en la pantalla un recuadro denominado "Diseño"; haz clic en la pestaña "Ajuste de texto" que se encuentra en la parte superior del recuadro.
- Selecciona la opción "En línea con el texto". Está opción no permite que las imágenes, tablas o cuadros de textos tengan anclajes.
- Para guardar los cambios pulsa el botón "Aceptar".

El recuadro denominado "Diseño" (paso 4) te permite configurar las opciones del anclaje, para que se ajuste a tus preferencias. Si ajustas el anclaje tal vez no será necesario quitar esta función que Word ha puesto a tu disposición.
-
Método 2: Menú archivo
- Una vez dentro del documento de Word.
- Dirígete a la esquina superior izquierda de la pantalla y haz clic en "Archivo".
- Inmediatamente se abrirá otra ventana, selecciona "Opciones".
- Te aparecerá un recuadro donde debes marcar la opción "Mostrar" que se encuentra en el menú lateral izquierdo.
- En la sección "Mostrar siempre estas marcas de formato en la pantalla"; desmarca la casilla que dice "Delimitadores de objeto".
- Y haz clic en "Aceptar".
Si deseas activar en otro momento el anclaje de la imagen marca la casilla "Delimitador de objeto" y esta opción quedara activada. Y si has logrado activar la función de autoguardado en Word, solo tendrás que esperar a que los cambios que has hecho se guarden.
Realizar ajustes en documento de Word es muy sencillo, no necesitas ser técnico de informática, solo necesitas paciencia y seguir las instrucciones para que aprendas a manejar Word como todo un experto.

Usando el menú contextual
Es un panel al cual accedemos cuando hacemos clic con el botón derecho sobre un elemento concreto. Hay una probabilidad que con el tiempo este menú contextual cuente con gran número de entradas y que se encuentre desordenado, convirtiendo el sistema en algo poco practico de utilizar.
Debemos de cuidar este desorden ya que si es bien usado para localizar y ejecutar diferentes funciones que lo integran como atajo, así podremos ahorrar una gran cantidad de tiempo.
Usando el menú de archivo
Cómo quitar el ancla en Word desde el celular
Word, es posible que utilicemos un editor de texto en el móvil tanto como lo hacemos en el ordenador, pero hay ocasiones en que se vuelve imprescindible. Pero esta función aún no la puede integrar, pero en la nueva actualización hay nuevas funciones que puedes aprovechar.