Cómo hacer una línea de tiempo creativa en Word en pocos pasos
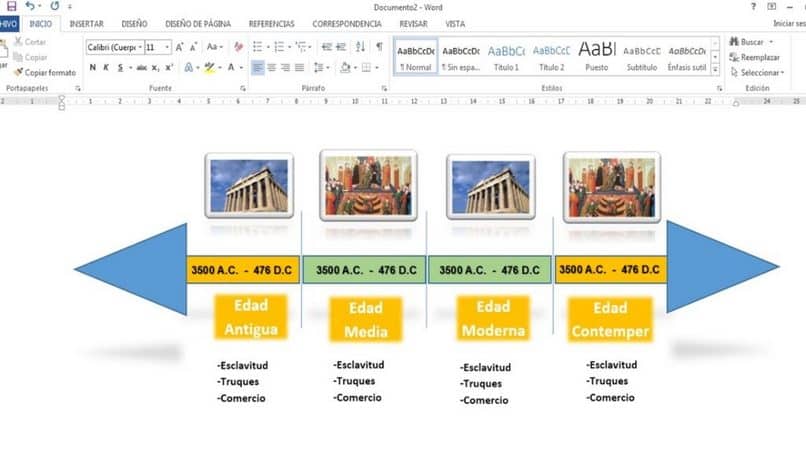
En Word podemos crear infinidad de documentos de texto que podemos utilizar de manera cotidiana y con un acabado profesional, por ejemplo; cómo hacer una carta de recomendación con Word paso a paso, libros y más. En pocos pasos te enseñaremos la técnica para un resultado profesional como hacer una línea de tiempo creativa en Word. ¡No te lo puedes perder!
¿Cómo hacer una línea de tiempo en Word?
Configuración de página.
- Dentro de nuestro nuevo documento de texto debemos configurarla de la siguiente forma.
- Ingresamos en la pestaña «Formato» y allí dentro hacer click en «Configurar página».
- En la nueva pestaña que abrimos para configurar nos encontramos con solapas para hacerlo, haremos click en «Papel» y allí modificar «Tamaño de papel» en esa opción debemos modificar de Carta a Oficio.
- Modificamos el “Alto” de nuestra página por 33cm y se nos cambiara el tamaño del papel de Oficio a “Tamaño personal”.
- En la pestaña «Márgenes» y modificamos tamaños de «Superior, Izquierda, Inferior, Derecho» a 2 cm en todos.
- Y por último modificamos su orientación a «Horizontal».
- De esta forma tenemos lista la página para comenzar a realizar la línea de tiempo.
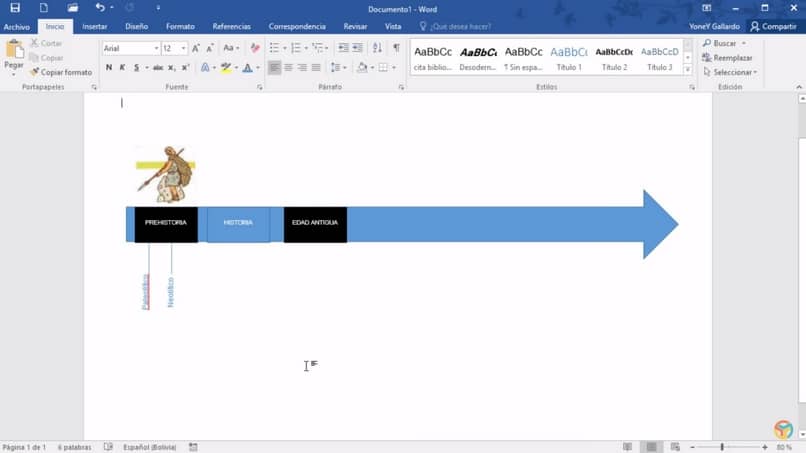
Realizar de línea de tiempo.
- Seleccionamos la solapa «Insertar».
- Dentro de esta encontramos la siguiente opción, «Formas» y seleccionamos la flecha hacia la derecha.
- Procedemos a elegir el color de la forma y luego a crearla en la mitad de nuestra página.
- Volvemos a “Formas” y buscamos un rectángulo, el cual dentro de la flecha que realizamos volvemos a colocar cuadrados pequeños en otro color para que resalte.
- Dentro colocamos un texto para dar vida a nuestra línea de tiempo, cada rectángulo tendrá un nombre diferente según el tiempo que deseamos demostrar en nuestra línea.
- Jugaremos con los colores para crear diferencias entre el tiempo. Entre medio de estos rectángulos en la línea de tiempo debemos colocar delgados rectángulos alargados de forma vertical.
- Para esto debemos voltear en vertical un nuevo rectángulo y sobre el colocar el momento de la línea de historia que ira entre medio de la flecha, pero de la parte superior con una línea indicativa.
- Importante a estos rectángulos debemos quitarles el color y dejarlos blancos para que se aprecie solo el texto fuera de la línea de tiempo.
Como colocar imágenes en la línea de tiempo.
- Para colocar imágenes dentro de la línea de tiempo deberás ingresar en la solapa «Insertar» e ir a «Imágenes» donde seleccionamos la imagen que debemos adjuntar, si son varias imágenes insertar de a una imagen.
- Hacemos click en «Opciones de diseño» en un costado de la imagen insertada y tildamos la opción «Ir delante del texto».
- Podemos achicar la imagen para que solamente ocupe una sección de la línea de tiempo desde la herramienta «Recortar».
![]()
De esta manera formaremos nuestra línea de tiempo creativa en Word, hay más opciones para crear líneas de tiempo dentro de Word por ejemplo con la herramienta «SmartArt» donde puedes crear variedad de gráficos, y nos deja utilizar diseños preparados para cada necesidad, en este caso cuenta con una línea de tiempo básica que podemos modificar a nuestro gusto.
Word es una herramienta versátil e indispensable para estudiantes, profesores, profesionales porque permite crear documentos en pocos pasos con fines muy profesionales, además se pueden hacer o crear organigramas en Word el cual resulta de gran apoyo para el estudio y empresas que desean mejorar su impronta. Aunque también podemos crear una línea de tiempo en Excel de forma rápida y sencilla en caso que se requiera.
Al estilo PowerPoint nos permite crear documentos de texto con varias páginas a las cuales una vez terminadas podemos convertir en archivo PDF modificable, de esta forma nuestro trabajo queda profesional y editable para realizar cualquier modificación de texto, imagen y agregar más contenido al mismo.