Cómo crear una línea de tiempo en Excel rápida y sencilla
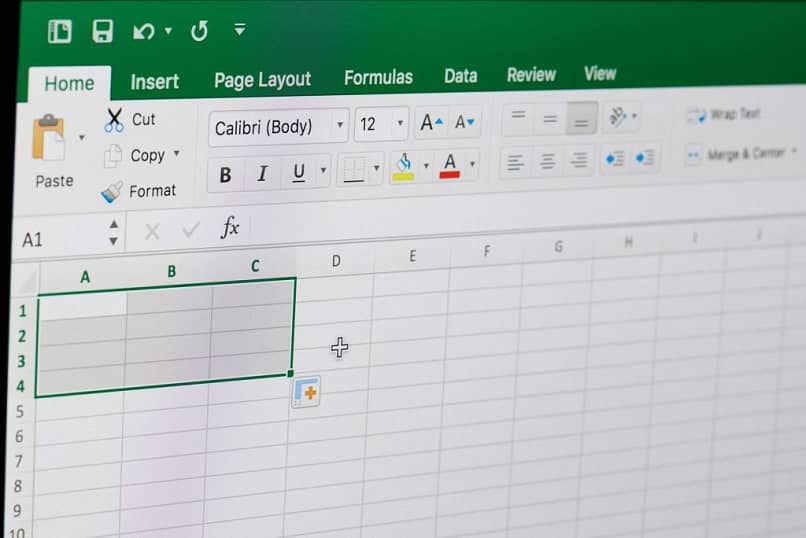
Siendo fiel al título de este artículo, 'Crear una línea de tiempo en Excel de manera rápida y sencilla, por lo que hemos preparado y recopilado estas 2 opciones fáciles de hacer, con resultados sorprendentes y un estilo muy profesional. Espero que disfrutes leyendo y entendiendo las opciones que te ofrecemos.
Hay muchos sitios webs sobre las líneas de tiempo en Excel, pero gran parte son pasos largos y tediosos. Antes de entrar en materia, veremos ¿Qué utilidad tienen las líneas de tiempo?
Líneas de tiempo
Nos permite ordenar una secuencia de eventos o de hechos sobre un tema determinado, valiéndose de un eje cronológico. De manera que facilita la visualización clara de los elementos con relación a la sincronía en el tiempo.
Para elaborarlo hay que identificar los eventos y fechas iniciales y finales. Dejando claro que siempre habrá un punto de partida y un punto de llegada, destacando datos relevantes de manera organizada para nuestro trabajo.
En la fecha, es imperativo definir las unidades de medida del tiempo, si vamos a trabajar en función de siglos, décadas, años, mes, etc. Y establecer la clase de datos a enfocar para cada fecha como: personajes, acontecimientos, lugares, etc. Teniendo esto presente, se hará más comprensible organizar y plasmar los datos de nuestra línea de tiempo en Excel.
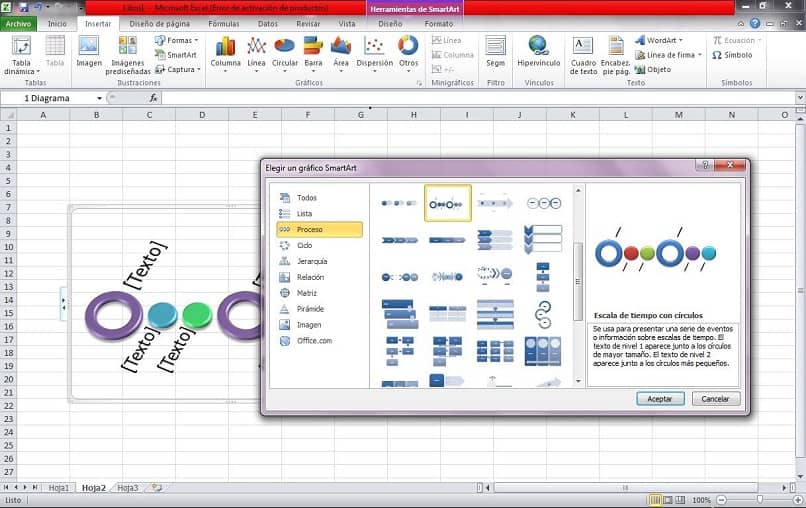
Opción 1 para crear la línea de tiempo en Excel
- Abrir el programa de Excel o en tú móvil con Android.
- En el menú superior activamos la pestaña “Insertar”
- En la sección 'Ilustraciones', hacemos click en el botón 'SmartArt' (Esta función permite incluir gráficos para comunicar información visual, como las líneas de tiempo).
- Aparecerá un recuadro llamado 'Elegir un gráfico SmartArt', seleccionamos en la columna del lado izquierdo el ítem 'proceso'.
- A continuación podemos apreciar una serie de diagramas de líneas de tiempo, puedes elegir la que prefieras, según tus necesidades y pincha en el botón 'Aceptar'.
- Acto seguido se visualizará en nuestra hoja de trabajo la línea de trabajo. Hasta este punto tenemos más de la mitad del camino recorrido..!
- Escribimos el texto en el área donde dice 'Text', lo configuramos y ajustamos. Si no es posible, podemos tocar una de las flechitas que están ubicadas al borde adheridas al recuadro del gráfico, y emergerá un recuadro que nos facilitará la escritura en cada etiqueta. En cada una se podrá colocar fechas acompañadas con el evento o noticia correspondiente.
- Para mejorar la estética, activamos la pestaña 'Design' o 'Diseño' en el menú superior del programa. En la sección 'Estilos SmartArt' tocamos la opción 'Cambiar colores', en el visualizamos una ventana con alternativas de combinación de colores, elegimos la que nos guste.
- En 'Estilos rápidos' podemos escoger el formato 2D o 3D que se ajuste a nuestra necesidad.
- Estando en el área de trabajo, tenemos la opción de mover y modificar el tamaño de la plantilla halando de los extremos del marco. Y listo..! Tendrás una línea del tiempo profesional.
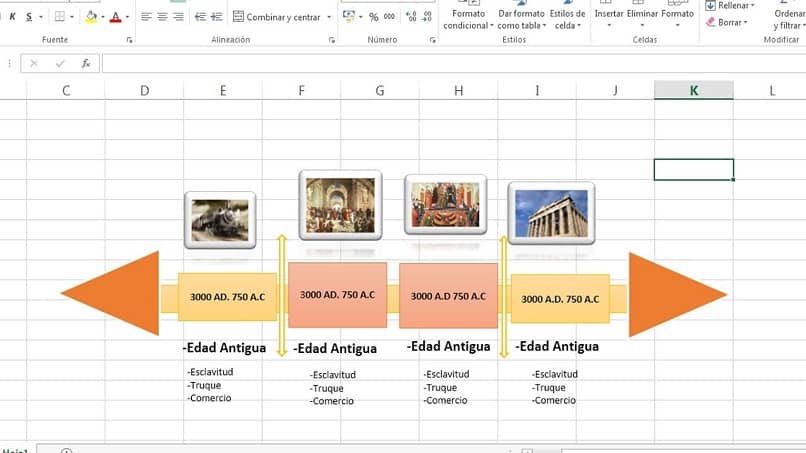
Opción 2
- Este método es aún más fácil. En internet hay sitios web que disponen de plantillas o formatos de líneas de tiempo descargables para Excel gratuitas! Puedes descargar una plantilla vertical.
- Al pulsar el botón 'Descargar'. Abrimos la plantilla.
- Observamos el diagrama hecho y al lado incluye un listado previamente rellenado con datos por defectos en columnas y filas como información del gráfico. Y adjunto publicidad de la página donde se descargó el formato. Sugerimos seleccionar todo el anuncio y borrarlo.
- Y empezamos a modificar las distintas etiquetas de la línea de tiempo y del listado según nuestra conveniencia.
Como podrás notar ambos métodos son muy sencillos con procedimientos muy rápidos. También puedes probar creando una línea de tiempo en Word o si tu fuerte es Power Point puedes aprovecharlo. Incluso con la práctica nos permitirá desarrollar parámetros más complejos y personalizados con acabados profesionales. Esperamos que aproveches al máximo estos recursos. Si conoces de otras alternativas fáciles puedes escribirnos.