Cómo insertar, editar y modificar imágenes en Word - Trucos que no conocías
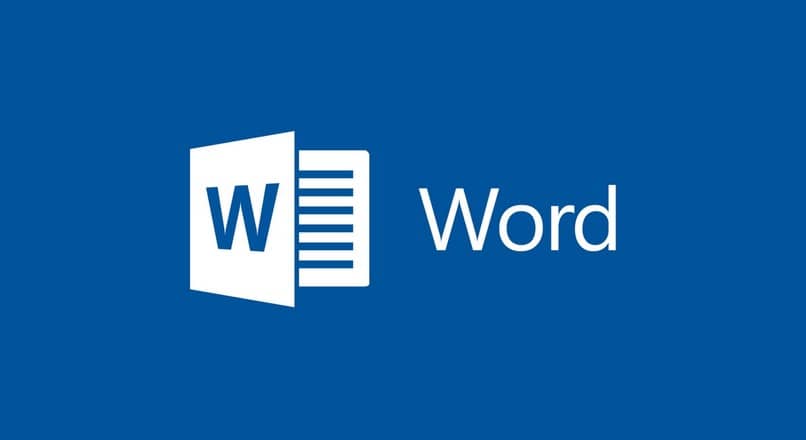
Microsoft Word es el mejor software para realizar trabajos, porque te permite crear documentos digítales de calidad sin la necesidad de ser un técnico en informática. En este artículo aprenderás a insertar, editar y modificar imágenes en Word con trucos que no conocías, y que te ayudaran a realizar trabajos únicos.
¿Cómo insertar imágenes en Word?
Word posee dos opciones para insertar imágenes; la primera es insertar imágenes que tengas guardadas en tu pc o buscar imágenes directamente de la web.
Pasos para insertar una imagen desde la Pc:
- Tener abierto el documento de Word.
- Dirígete a la pestaña "Insertar" de la barra de herramienta.
- Haz clic en la opción "Imágenes", y se abrirá una ventana con las imágenes que tienes guardadas en la pc.
- Selecciona la imagen dándole doble clic.
- Inmediatamente la imagen seleccionada aparecerá en el documento.
Pasos para insertar una imagen desde la Web:
- Dirígete a la pestaña "Insertar" de la barra herramienta.
- Haz clic en la opción "Imágenes en línea", inmediatamente se abrirá una pestaña que te permitirá buscar una imagen en la web.
- En la opción "Búsqueda de imágenes de Bing" encontraras una casilla denominada Buscar en Bing; en esa casilla escribe el nombre de la imagen que deseas insertar en tu documento y dale doble clic.
- Te aparecerá una serie de imágenes, haz clic sobre la imagen que deseas insertar (puedes seleccionar más de una imagen).
- Ahora debes pulsar el botón "Insertar" que se encuentra en la parte inferior derecha de esa ventana.
- Te aparecerá una pequeña ventana que te indicara cómo va la descarga de la imagen, cuando termine la descarga la imagen selecciona te aparecerá en el documento de Word.
Cuando insertas la imagen (sea online o desde la pc) aparecerá la pestaña "Formato" en la barra de herramienta, esta opción te ayudara a realizar modificaciones a la imagen. Puedes dar clic fuera de la imagen para que esta pestaña desaparezca.
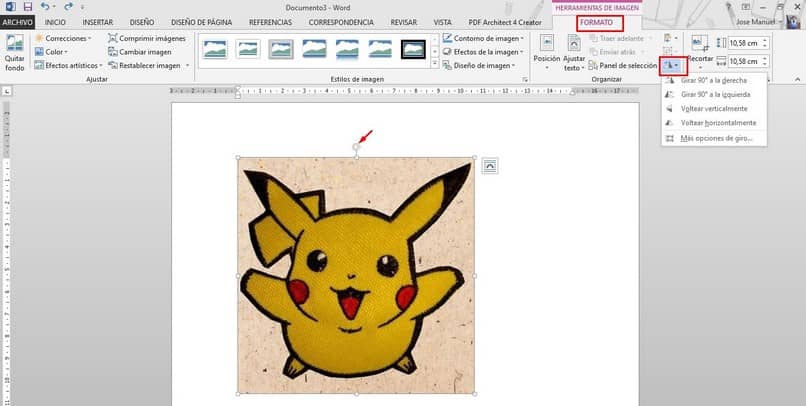
¿Cómo editar y modificar imágenes en Word?
Word te ofrece una variedad de opciones para editar y modificar las imágenes que insertes ya sea que las quieras agrupar e incluso puedes agregar textos sobre la imagen para que la puedas identificar, para que tengan ese toque original, artístico y autentico que hará destacar el documento. A continuación te mostramos algunas de esas opciones:
-
Modificar el tamaño de imagen:
- Haz clic sobre la imagen para que aparezca unos cuadritos (controladores) alrededor de la imagen.
- Ahora debes hacer clic con el botón izquierdo del mouse sobre cualquiera de los cuadritos y arrastra la imagen al tamaño que deseas. (Para disminuirla arrástrala hacia el interior y hacia el exterior para agrandarla).
También puede ajustar el tamaño desde la barra de herramienta; haz clic sobre la imagen y automáticamente la barra de herramienta se colocara en la pestaña "Formato", en el grupo "Tamaño" puedes ingresar los valores que deseas para el alto y ancho de tu imagen.
-
Eliminar el fondo de la imagen:
- Haz clic sobre la imagen para que la barra de herramienta cambie a la pestaña de "Formato".
- Ahora debes pulsar la opción "Quitar fondo" y debes elegir cuales son las partes que deseas eliminar de la imagen.
- Por último pulsa el icono de visto para terminar el proceso.
-
Efecto artístico:
- Haz clic sobre la imagen y dirígete a la barra de herramienta que tendrá abierta la pestaña de "Formato".
- Elije la opción "Efectos artísticos" (esta opción te permitirá darle un efecto artístico o de boceto a tu imagen) debes escoger el efecto que más te agrade.
-
Cambiar el color:
- Haz clic sobre la imagen y se revelara la pestaña "Formato".
- Escoge la opción "Color" y elije el color o tono que favorezca a tu imagen. E incluso podrás hacer que tu imagen sea transparente gracias a las herramientas de Word.
-
Cambiar el aspecto global de la imagen:
- Haz clic sobre la imagen y aparecerá la pestaña "Formato".
- Elije "Aspecto global de la imagen".
- Pasea el mouse sobre cada estilo que te ofrece la galería para que tengas una vista previa de cada estilo.
- Cuando decidas cual quieres da clic sobre ese estilo para que la imagen adopte dicho estilo.
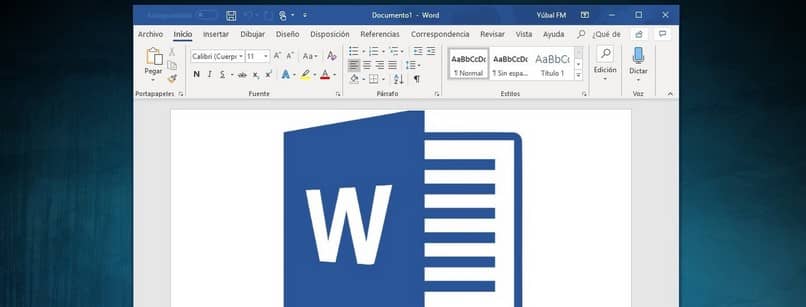
Todos estos trucos te ayudaran a modificar la imagen creando un aspecto sorprendente. ¡Anímate! a usar Microsoft Word ya que este software te permite realizar un sin fin de tareas que harán que tu documento destaque, incluso puedes hacer fotomontaje sin la necesidad de instalar aplicaciones.