Como hacer una imagen transparente en Word rápidamente
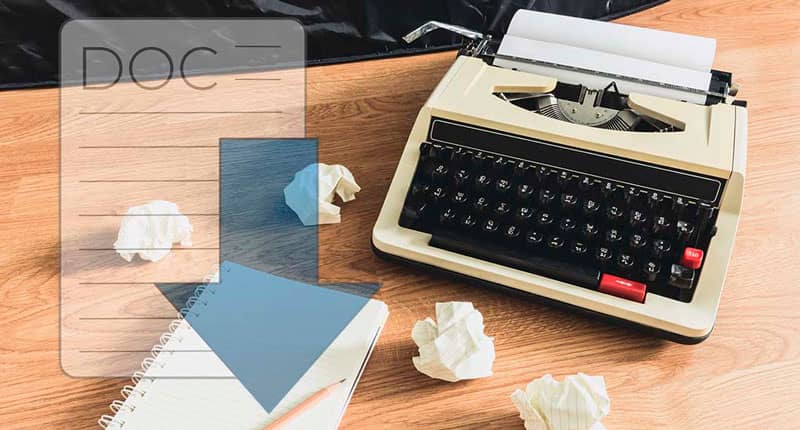
Word es el procesador de texto favorito por excelencia para los usuarios de Windows, pero muchos desconocen la cantidad de funciones que tiene. No tienes que ser un usuario experto para colocar una imagen transparente en un documento como un profesional.
No necesitas tener aplicaciones profesionales de diseño como Photoshop para editar las imágenes de tus documentos. El procesador de texto ya tiene la posibilidad de editar las imágenes dentro del documento. Si no tienes Word puedes descargarlo desde su página oficial.
Pasos para hacer una imagen transparente en Word
Da igual que seas un especialista o un novato, nunca es tarde para conocer acerca de como funciona Microsoft Word. Ahora si sigues estos pasos al pie de la letra podrás editar la imagen que quieras de forma muy simple.
Insertar la imagen en el documento
Una vez que has abierto el documento, vas a seleccionar la pestaña insertar. No vas a seleccionar la opción de Insertar imagen, sino que seleccionaras insertar forma.
Selecciona la forma que desees colocar en el archivo. Puedes colocar imagen en forma de circulo, triangulo o la figura que desees. En este caso para mantener la misma forma que tiene la imagen, seleccionamos la forma del rectángulo.
Colocar la imagen dentro de la forma
Una vez que ya este la forma del relleno, se le cambia el formato. Selecciona la pestaña herramientas de dibujo y cambia el contorno de la forma, seleccionando la opción sin contorno.
Este es el paso más importante. Aun en la pestaña selecciona la opción relleno de la forma y en lugar de elegir un color, selecciona la opción imagen…
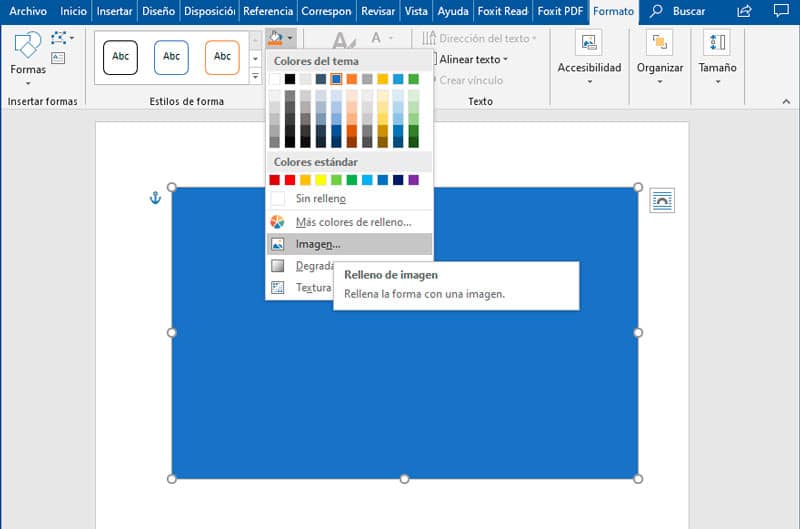
Cuando se abra la ventana de explorador de archivos puede seleccionar la imagen como relleno de la forma. Elija la imagen a la que quiera aplicarle la transparencia.
Cambiar el formato de la imagen con la herramienta dibujo.
Ya tenemos la forma en el documento, pero a diferencia de la opción insertar imagen, aparecen dos pestañas. Hay dos pestañas disponibles al seleccionar la imagen. La pestaña herramienta de imagen y herramienta de dibujo.
La pestaña que nos interesa en este caso es la pestaña de herramienta de dibujo. Luego se seleccionar la pestaña, se debe hacer clic en la opción estilo de forma.
Del lado derecho se despliega un menú de formato de imagen, con varias opciones disponibles para editar la imagen.
Selecciona la opción relleno y luego modifica el campo de transparencia al 50%. Puedes cambiar el porcentaje de transparencia a tu gusto.
Comprobar que la imagen es transparente
Puedes colocar la imagen delante del texto para comprobar que efectivamente ahora la imagen tiene una ligera transparencia.
También puedes colocar otra imagen en el documento y arrastrar la imagen editada por encima, veras como se sobrepone encima de la otra.
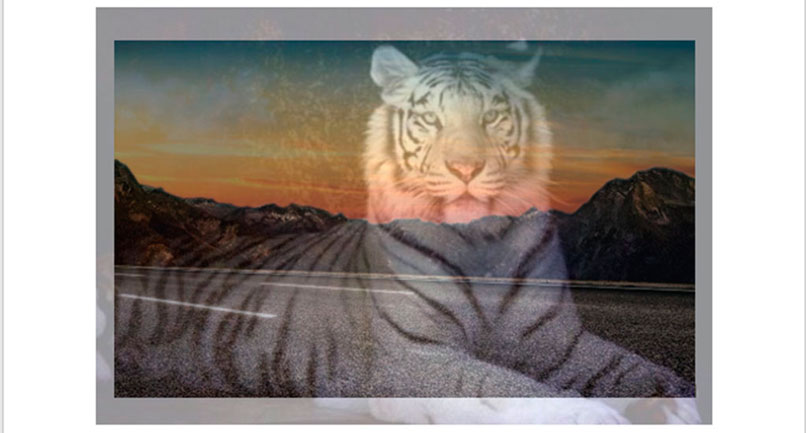
Otra forma de lograr el mismo efecto en la imagen
Hay versiones de Word que ya permite editar una imagen con más detalle, desde la pestaña herramienta de imágenes. Como es el caso de Microsoft Office Profesional Plus 2016.
Inserta la imagen o varias imágenes en el documento y selecciona la pestaña herramienta de imágenes, está disponible la opción de transparencia.
Al seleccionar esta opción, están disponible varios niveles de transparencia que se pueden aplicar a la imagen. Para editar con más exactitud el porcentaje exacto de transparencia, debe seleccionar la opción de transparencia de imagen.
Puedes utilizar tu imagen transparente como una marca de agua para tu archivo repitiéndolo en cada hoja. Con esto tendrás un documento que tenga tu sello personal que te identifica o guardar la imagen en distintos formatos.
Cada día son más las opciones disponibles para los usuarios de aplicaciones, y ya no es necesario utilizar tantas aplicaciones para poder realizar un trabajo con un acabado profesional.
Word es más que solo un procesador de texto. Es un asistente que te da todas las herramientas que necesitas para hacer el trabajo de forma mas eficiente. Su interfaz intuitiva permite que hasta los usuarios menos experimentados puedan usar la aplicación si mayor dificultad.