¿Cómo insertar o colocar varias imágenes en un documento de Word?
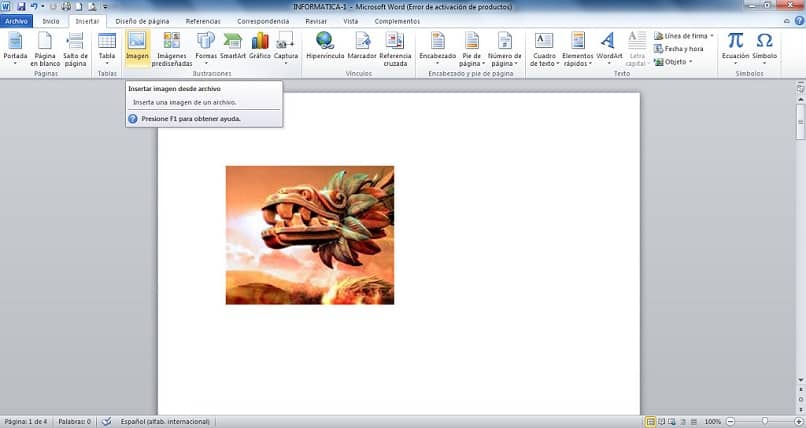
Colocar varias imágenes en un documento de Word puede ser necesario para darle un aspecto más profesional o ayudar al entendimiento. Existe un par de formas para lograr que las imágenes se agreguen de forma sencilla y organizada. Al igual que existe una manera de editar una imagen en Word desde móvil Android.
¿Cómo colocar varias imágenes en un documento de Word?
Hay mucinas formas de colocar imágenes en un documento de Word, te explicaremos algunas de ellas para que crees documentos geniales. Primero que todo, debes saber que lo ideal es que las imágenes se encuentren en tu computador para que colocarlas más fácil.
Para esto, puedes descargar imágenes desde internet o simplemente usar las que ya tienes en caso de que sean fotos o capturas de documentos. Lo primero que debes hacer es saber si deseas agregar todas las imágenes en el mismo momento o hacer pequeños grupos tipo collage.
Si tu deseo es agregarlas por lotes, debes ir a la pestaña “Insertar”, ahí, busca “Ilustraciones”, haz clic y te llevara al explorador de Windows. Estando ahí, debes seleccionar el primer lote de imágenes, para ello, selecciona la primera imagen y luego, oprime la tecla “Ctrl”, mientras escoges el resto.
Hecho esto, es necesario que hagas clic en “Aceptar”, una vez hagas clic, las imágenes serán insertadas en el documento. Para organizarla, pasa el cursor por encima y determina cuál de las relaciones es la más ideal.
En caso de estar creando un documento con solo imágenes, puedes ponerlas con la opción “Cuadrado” con esta, podrás moverlas libremente. De lo contrario, si tienes texto, puedes utilizar “En relación con el texto”, así, según el sitio, el texto se distribuirá alrededor.
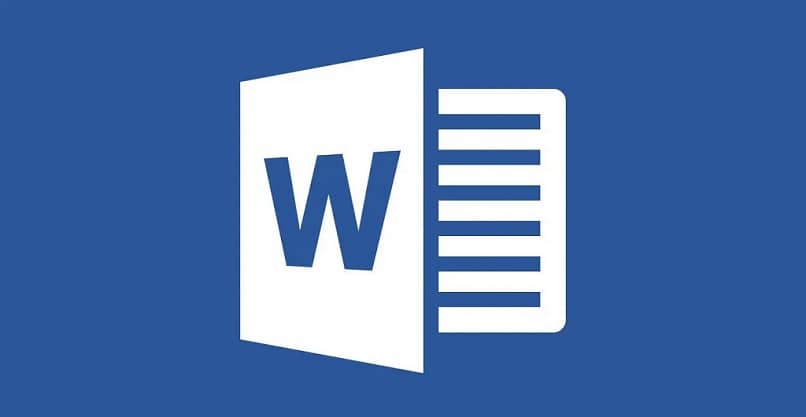
Por otra parte, si deseas colocar varias imágenes en un documento de Word solo debes repetir el procedimiento, pero seleccionarlas todas de una vez. Recuerda usar la tecla “Ctrl” para crear una selección múltiple y no tener que seleccionar imágenes una por una. En caso de que a su vez, quieras invertir los colores de alguna imagen en Word también puedes saberlo aquí.
¿De qué sirve colocar varias imágenes en un documento de Word?
Existen dos motivos principales para utilizar esta herramienta, el primero, es la organización de elementos en un documento. Este es común cuando se necesita darle un orden a las imágenes, de esta forma pueden manejarse todas fácilmente.
El otro motivo es un poco más complejo, cuando se desea realizar, por ejemplo, un álbum fotográfico con una línea de tiempo. Este trabajo es un poco más elaborado y puede ameritar que las fotos tengan un pie, así que, es necesario manejarlas bien.
De esta manera, la utilización de Word para colocar varias imágenes puede tener muchísimos usos más, como la creación de artículos explicativos. Además, es necesario mencionar que este organizador de texto sirve para redactar informes que suelen llevar gráficas y otros elementos pictográficos. Conoce también
Muchas veces, enviar imágenes en un documento puede ser más sencillo y mucho más organizado, por ende, colocarlas en Word es ideal. Para este fin, se suelen agregar las fotos en una hoja de Word para darles un lugar, sobre todo cuando se van a imprimir.
Un método opcional para agregar las imágenes
Aunque es un poco desorganizado, algunas personas prefieren un método menos elaborado para agregar las imágenes. Este es sencillo, consiste en agregar las imágenes directamente desde el explorador de Windows.
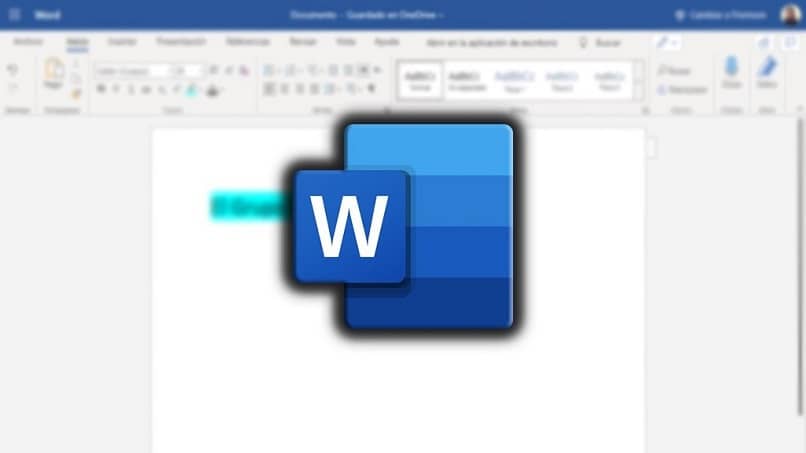
Para esto es necesario hacer algunos pasos, lo primero es dividir la pantalla entre el explorador y el documento de Word. Así, logras ver con facilidad donde colocaras las imágenes y de donde las vas a tomar.
Utiliza el truco de presionar “Ctrl” mientras las eliges para seleccionar múltiples imágenes de forma rápida. Una vez las tengas, solo hace falta que con el cursor, hagas el movimiento de arrastrado, lleva el cursor a la hoja de Word.
En caso de que tengas texto, aparecerá un pequeño cursor negro con el cual puedes decidir donde quedarán las imágenes al soltarlas. Si no tienes texto, solo debes soltarlas, este es un método rápido y sencillo, utiliza el que prefieras.
Y así habrás logrado insertar una o varias imágenes en Word. En caso de que no tengas Microsoft Word y quieras insertar imágenes en WordPad aquí podrás aprender cómo.