Cómo añadir o insertar imágenes en un documento de WordPad

WordPad, es una herramienta muy fácil de usar para la creación de folletos, diplomas, postales entre otros documentos. Gracias a que viene incluida con nuestro sistema Windows, no tenemos que recurrir a programas externo. De hecho, podrás insertar imágenes en un documento WordPad fácilmente.
En este programa, podemos realizar de forma fácil y rápida mucho contenido de utilidad. Entre sus tantas funciones, podemos realizar archivos con llamativas ilustraciones que podemos seleccionar desde nuestro propio banco de imágenes.
Para realizar este proceso, no tienes que ser un experto en el diseño, solo tienes que tener conocimiento básico y si no lo posees, basta con seguir los pasos que te daremos a continuación.
Como insertar imágenes en WordPad paso a paso
Lo primero que debemos hacer es abrir WordPad, si no lo encontramos directamente en nuestra pantalla de inicio, tendremos que ir a “Accesorios”. Este se encuentra en la carpeta de programas; de no conocer su ubicación, solo tendremos que seguir los siguientes pasos.
Primero, debemos presionar el botón de inicio. para ser más preciso, colocaremos WordPad en la pestaña de búsqueda y presionaremos la tecla “Enter”. Una vez hecho esto, nos aparecerá el programa en la lista de opciones, luego de localizar nuestra aplicación, abriremos el programa, para ello, solo basta con hacer doble clic sobre el nombre.
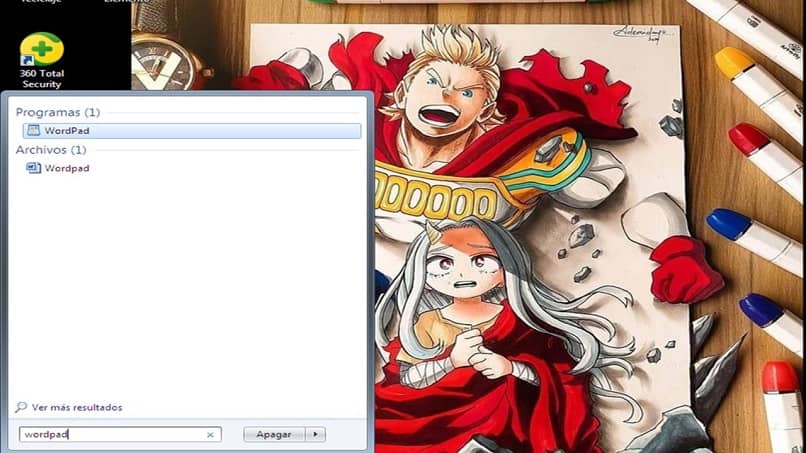
Se mostrará una vista muy parecida a la de un archivo Word, en la parte superior de nuestro archivo, Se nos presentarán varias opciones; tales como: portapapeles, fuente, párrafo, insertar y edición, Nos centraremos en la que dice edición.
Si nos damos cuenta, en esta sección de WordPad tenemos la oportunidad de insertar cuatro campos: Imágenes, pintar, fecha y hora e incluso insertar un objeto. Si lo que deseamos es insertar una imagen, daremos clic en la opción que dicta esta acción.
Una vez hagamos clic en imagen, el programa nos enviará automáticamente a los archivos de nuestro ordenador. Estando allí, navegaremos a la carpeta donde se encuentra la imagen que deseamos colocar en nuestra hoja de WordPad, luego de encontrar el archivo deseado, daremos clic sobre él y presionaremos la opción abrir.
Esta acción insertará automáticamente la imagen que deseamos dentro del archivo de WordPad, ahora bien, ¿y si la imagen no se encuentra en los archivos de nuestro ordenado sino en otro documento? Tranquilo, en este caso la solución es mucho más sencilla.
Como insertar imágenes en WordPad desde otro documento
Para traspasar una imagen de un documento del paquete office a WordPad, tendremos dos opciones; cada opción se puede realizar de forma sencilla y no nos tomará mucho tiempo.
Primera opción: guardar imagen
La primera opción que tenemos para insertar una imagen de otro documento en WordPad es: “guardar la imagen como archivo nuevo, dentro de nuestro ordenador”. Para ello, solo tendremos que ingresar en el documento en el que se encuentra la imagen y daremos clic sobre ella.
Una vez hayamos hecho esto, daremos clic nuevamente en la imagen, pero con el botón derecho del mouse; esto hará que se despliegue un pequeño menú de opciones. Luego, nos centraremos en la opción que dice “guardar imagen como”.
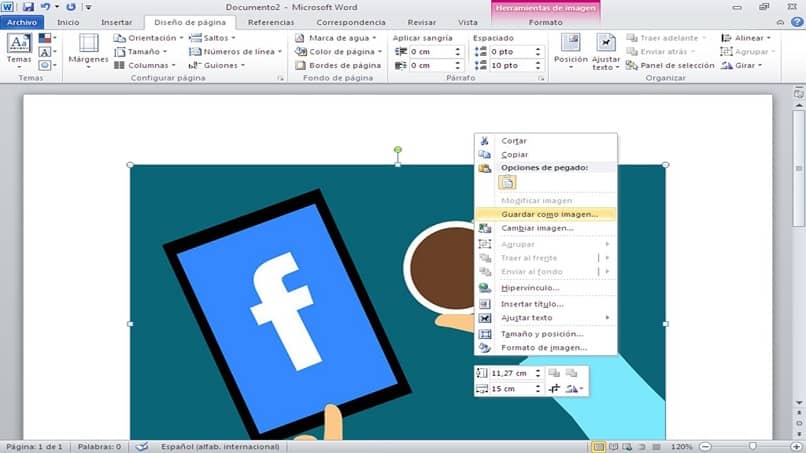
Automáticamente el sistema nos enviará a los archivos de nuestro ordenador, seleccionamos la carpeta donde deseamos guardar la imagen y presionamos guardar.
Luego de hacer esto, ingresaremos nuevamente en nuestro archivo de WordPad y realizaremos el proceso que ya mencionamos para insertar la imagen.
Segunda opción: copiar desde la fuente
Otra opción que tenemos, si deseamos insertar una imagen de otro documente es “copiar directamente de la fuente”. Para realizar esto, solo tendremos que ingresar en el archivo donde se encuentra la imagen, daremos clic en ella con el botón derecho del mouse y presionaremos la opción copiar.
Luego, nos dirigiremos a nuestro archivo de WordPad y con el botón derecho del mouse, seleccionaremos la opción pegar. De esta forma, podrás insertar una imagen que se encuentre en otro archivo de forma fácil y rápida.
¿Te ha gustado este artículo? Recuerda que puedes dejarnos tu comentario. Así sabremos que te ha parecido esta información. También puedes compartir este contenido. Así, muchos se beneficiarán de él.