¿Cómo poner una hoja en horizontal en WordPad de forma rápida y sencilla?

WordPad es un programa básico que trae incluido el Windows al ser instalado. El programa WordPad es mucho más simple que el Microsoft Office, pero aun así sigue siendo de mucha ayuda para la edición de cualquier documento de texto. Aunque tal programa no se use mucho, también es muy importante aprender a utilizarlo.
A continuación, te mostraremos cómo cambiarle la orientación a una hoja de WordPad y cómo crear hojas dentro de WordPad en un tamaño personalizado por ti. Al saber estas dos cosas podrás comenzar a usar con más fundamento el WordPad hasta llegar a usarlo como todo un profesional.
¿Cuál es el proceso para cambiar la orientación de una hoja en WordPad?
Para cambiar la orientación de la hoja de un documento de texto con el programa WordPad es necesario emplear tres pasos para completar cierto proceso. Primeramente, tienes que buscar la sección ‘Configurar la página’, luego personalizar la orientación de esa hoja, y por último, tendrás que configurar detalladamente los márgenes. Ahora bien, sigue cada una de estas indicaciones para que comprendas mejor cómo hacer todo:
Entra a 'Configurar página'
Antes dijimos que el primer paso a llevar a cabo es abrir la ventana ‘Configurar página’, tal sección se encuentra en el costado izquierdo en la parte de arriba del WordPad. Ubica un icono con forma de documento y de color azul oscuro, presiónalo para desplegar las opciones extra y selecciona ‘Configurar página’. Con esto completarías el primer paso.
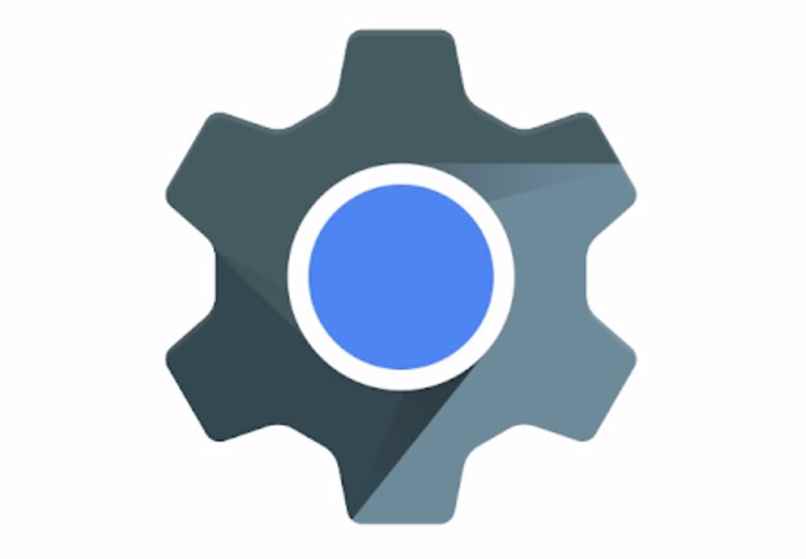
Cabe destacar que con el WordPad, además de configurar o crear documentos de texto, también puedes colocarle imágenes a dicho documento. Una vez que tengas todo listo, si quieres convierte el documento en un archivo PDF, para que nadie lo pueda modificar.
Cambia la orientación a horizontal
Luego de haber hecho clic en ‘Configurar página’ escoge el estilo y la orientación que quieres que tenga la hoja de ese documento de texto. Para cambiar la orientación, marca la opción ‘Horizontal’ que se encuentra debajo de la opción ‘Vertical’. Otra cosa que puedes hacer es cambiar el estilo de la hoja desplegando la opción ‘Tamaño’, que está cerca de la sección ‘Papel’. Allí puedes escoger los estilos de hoja siguientes:
- Carta
- Carta extra
- Carta girada
- Carta pequeña
- Carta oficio
- Carta plus
- Carta transversal
- Hoja tamaño C
- Hoja tamaño D
- Hoja tamaño E
Aparte de estos estilos de hoja para documentos, hay disponibles otros más, pero estos son los más utilizados y los más conocidos. Cabe destacar que existe una forma de convertir un documento WordPad a un documento Microsoft Office.
Configura el tamaño y márgenes
Después de haber cambiado la orientación de la hoja de tu documento en WordPad, te tocará cambiar el tamaño de los márgenes para que el espacio en el cual se puede escribir quede bien balanceado. Este es el último paso del proceso y también resulta el más importante, porque con este se calibrará el espacio que tendrá la hoja.
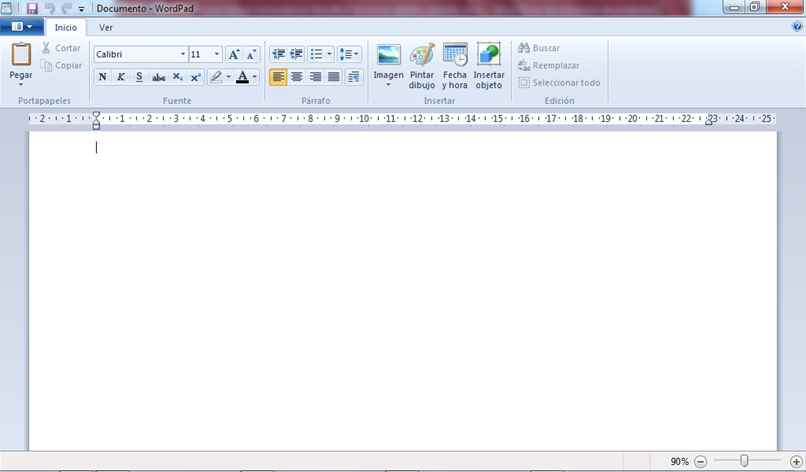
No obstante, una vez que termines de hacer los respectivos cambios haz clic sobre la opción ‘Aceptar’ que está en la ventana de abajo y todos los cambios realizados se guardarán.
¿Cómo crear un tamaño personalizado para tus hojas?
Algunas veces es necesario crear documentos de texto con ciertas indicaciones y tamaños específicos con los cuales el WordPad no cuenta. En estos casos, la solución a todo es crear una hoja para los documentos con un tamaño personalizado por nosotros mismos.
Para hacer tal cosa debes abrir el documento al cual quieres modificarle el tamaño a la hoja, luego pulsa el icono con forma de documento con color azul oscuro. Ahora, pulsa en donde dice ‘Configurar página’, después escoge el tamaño que quieres que tenga la hoja haciendo clic en ‘Tamaño’ que se encuentra en la sección ‘Papel’.
Uno de los tamaños más grandes de hoja es el estilo ‘Hoja tamaño E’, si quieres puedes seleccionar ese. Una vez que hagas clic en él, ajusta el tamaño de todos sus márgenes y pincha en ‘Aceptar’ para que los ajustes se guarden. En caso de que alguna vez tengas problemas para configurar la página de un documento en WordPad, te tocará buscar información acerca del problema en la página de soporte de Microsoft.