¿Cómo agregar o insertar saltos de página en WordPad fácilmente?
WordPad es otra de las herramientas procesadoras de texto que incluyen casi todas las versiones que Windows ha lanzado hasta el momento. Al igual que el bloc de notas, este programa puede surgir como alternativa para suplir a Word. Puesto que cuenta con varias opciones útiles como agregar o insertar saltos de página en WordPad.
En ocasiones, Microsoft Word no está al alcance de los usuarios debido a errores de actualización o compatibilidad que resultan difíciles de reparar. Para estos escenarios, contar con Wordpad es un alivio rotundo. Porque pese a que no cuenta con el mismo alcance que su pariente lejano, si puede desempeñar una función de reemplazo breve.
Pasos para insertar saltos de página en WordPad
WordPad se encuentra disponible de manera gratuita y su manejo es realmente sencillo debido a que posee una interfaz simple. La cual es capaz de ser descifrada en cuestión de unos instantes y que además es un poco similar a lo que Microsoft Word ofrece cuando se es abierto por primera vez.
![]()
En sus más recientes actualizaciones permite insertar saltos de página en WordPad, a través de una forma innovadora. La cual puede ser aprovechada al máximo siempre y cuando se disponga principalmente de WordPad y del bloc de notas en tu sistema operativo Windows.
Abre WordPad y un documento de texto de acuerdo a lo que desees expresar o con el fin de seguir al pie de la letra el presente tutorial. Guárdalo en formato de texto enriquecido (RTF) presionando la opción “Guardar como” dentro del menú “Archivo”.
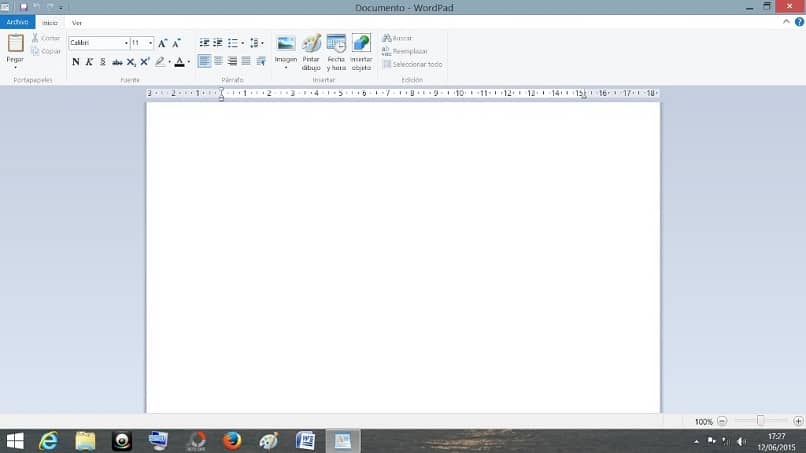
Cierra el documento una vez se guarde exitosamente y procede a iniciar el bloc de notas, abriendo una vez más el archivo pero esta vez en a interfaz que ofrece la aplicación previamente nombrada. En caso de que desconozcas la manera de ejecutar el paso anterior, postrando el cursor del mouse sobre el documento RTF, presiona “Clic derecho”, seguido de “Abrir con” y por último la opción correspondiente al bloc de notas.
Escribe el comando \page en la zona que corresponderá al futuro salto de página y deja que el código escrito se ejecute. Cierra y procede a abrir una vez más el documento en WordPad. Por último, selecciona “Vista de impresión” en “Archivo” para visualizar que efectivamente has aprendido a insertar saltos de página en WordPad.