¿Cómo hacer un mosaico o collage de fotos en Word? - Paso a paso
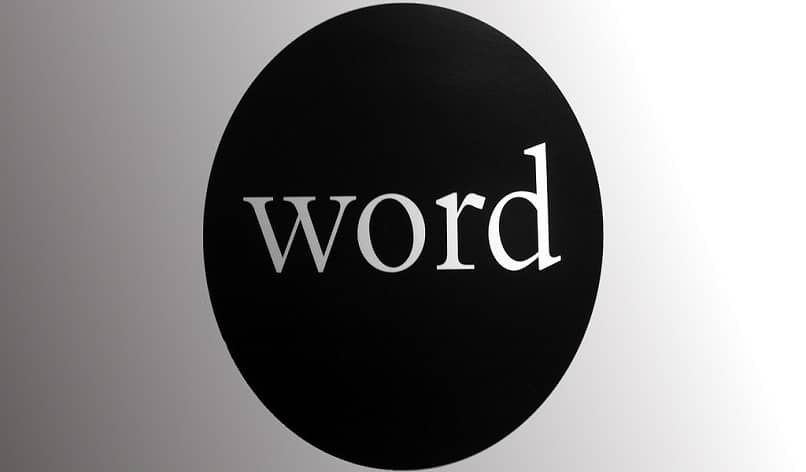
Trabajar en Word es algo muy cómodo para todo aquel que necesite realizar un documento digital. La mayoría ya conoce las herramientas que este programa brinda, pero lo que no saben es que se puede usar con otros objetivos. Con esto en mente hoy verás cómo hacer un mosaico o collage de fotos en Word.
Y es que, para aquellos que no lo sepan, Word te permite insertar o colocar varias imágenes en un documento , pudiendo editarlas con un solo clic (las opciones de edición son limitadas pero funcionan, ya que incluso puedes poner una imagen sobre otra en Word transparente sin que se note). Por lo que, si quieres crear un collage, este programa en realidad podría ser muy útil para ti.
¿Cómo hacer un mosaico o collage de fotos en Word?
Ahora que ya has aprendido lo anterior ya puedes proceder a hacer un mosaico o collage de fotos en Word, recuerda que este método es muy simple, porque este programa no es realmente un editor de fotos convencional.
Primer paso
Este paso es opcional, ya que cada quien tiene su estilo, pero de todas maneras hay que colocarlo. Lo primero que tienes que hacer es colocar la hoja en posición horizontal (si así lo deseas), porque así el Collage será más fácil de hacer. Para esto solo debes cambiar la orientación de la hoja en el apartado “Diseño de página”.
Segundo paso
Después de lo anterior, es hora de que comiences a colocar imágenes en el documento, para ello solo debes darle a la pestaña “Insertar”, y después apretar el botón “Imágenes” (se recomienda ir poniendo y editando una por una).
Tercer y cuarto paso
Estos pasos van juntos, porque ambos son de edición. Una vez hayas colocado la imagen que querías, haz clic sobre ella para que te aparezca el cuadro de “Formato”, en ese menú puedes agregarle marcos a las imágenes y además rotarlas.

Seguidamente, tienes que volver hacer clic en la imagen con el botón secundario del ratón, para que salga la opción de “Opciones de diseño”, dentro de ella deberás cambiar el ajuste a “Estrecho” y presionar “Ajustar posición en la página”. Todo eso te permitirá mover la imagen libremente por el documento.
Paso final
Para finalizar con tu aprendizaje de como hacer un collage o álbum de fotos en word, debes proceder a agregar texto de WordArt para describir las imágenes (si así lo deseas) y además cambia el color de la página y los bordes de la misma en las opciones de “Color de página” y “Borde página”, que se encuentran dentro de la pestaña de “Diseño”.
Al terminar, guarda tu documento y listo. Con eso ya puede decir que sabes cómo hacer un mosaico o collage de fotos en Word, solo debes ir hasta tu programa y empezar la magia.
Recuerda que si no quedas satisfecho siempre puedes buscar otros programas que te ayuden, porque unir varias fotos en una sola imagen estilo collage es muy fácil, sobre todo si tienes Phostoshop (que puedes bajar de su pagina principal) o Core.