Cómo crear o hacer un fotomontaje en Word - Fácil y rápido

Como ya hemos mencionado en artículos anteriores el programa de edición de texto de Word, nos funciona para todo. Esto debido a las múltiples funciones y opciones que posee para hacer que nuestros proyectos tengan ese toque de distinción y profesionalismo que deseamos.
En esta oportunidad vamos a aprender cómo crear o hacer un fotomontaje en Word - fácil y rápido y sin utilizar programas especializados como Photoshop.
El Fotomontaje, es una técnica que se puede aprovechar para realizar cualquier proyecto que necesitemos realizar gracias al número casi de infinitos de imágenes que podemos encontrar. Con el auge de Instagram o de otras redes sociales como Twitter y Facebook, la galería de imágenes que tenemos a nuestra disposición es muy variada y amplia.
Pero, no pienses que para hacer Fotomontajes, debes ser un versado en informática o fotografía, solo debes quedarte con nosotros y te aseguro te convertirás en un experto. Word tiene la particularidad de presentar funciones o herramientas que pueden ayudarte a la hora de comenzar este proyecto y sin la necesidad de hacer uso de otros programas.
Cómo crear o hacer un fotomontaje en Word
A continuación les vamos a mostrar en breves pasos lo fácil que es realizar un fotomontaje en Word sin tener que ser una eminencia. El primer paso será entrar en el programa de Word y seleccionar un documento en blanco. Entramos en Formato, seleccionamos la orientación de la hoja a horizontal, también si deseamos podemos cambiar los parámetros de márgenes.
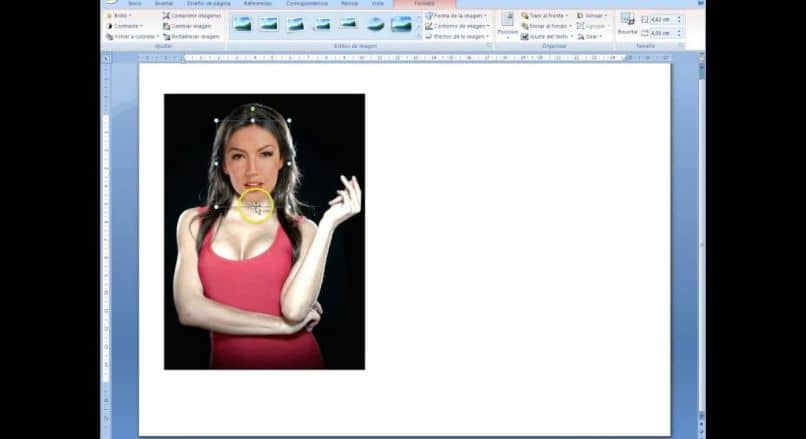
Luego nos dirigimos a la pestaña de Insertar imagen para seleccionar una imagen que ya previamente tenemos en nuestra biblioteca de imágenes. Seleccionamos la imagen, que para el ejemplo será un paisaje de una playa, hacemos clip en aceptar y ya tenemos la imagen seleccionada con la orientación en horizontal.
Ahora vamos a insertar otra imagen que quede superpuesta sobre la imagen, que ya seleccionamos previamente, recuerda que las puedes editar. Para hacer esto, volvemos a dirigirnos a Insertar y seleccionamos otra imagen en este caso será una niña en traje de baño para seguir con el ejemplo.
La imagen nueva se nos ha incluido en otra hoja, ahora tenemos dos hojas una con la imagen de la playa y otra con la imagen de la niña.
Ahora tenemos que hacer que ambas fotos estén en la misma hoja esto lo logramos seleccionando la foto de la imagen de la playa. Luego nos vamos a Formato luego Ajustar texto y por último seleccionamos atrás del texto.
Luego seleccionamos la imagen de la niña y hacemos lo mismo que con la imagen anterior, solo que con esta seleccionaremos la opción delante del texto.
Cómo configurar tus fotomontajes
Ya en este punto tenemos las imágenes una superpuesta a la otra y cada vez que seleccionemos una imagen la podemos mover a nuestro antojo. Así ya casi hemos terminado de crear un fotomontaje en Word. El siguiente paso será ajustar el tamaño de la imagen de la niña, de forma que quede dentro de los márgenes de la imagen de la playa.
Debemos ahora recortar los bordes de la imagen de la niña, para que solo quede su silueta y la podamos superponer en la otra imagen sin problemas. Para hacer esto seleccionamos la imagen nos dirigimos a Formato en Herramientas de imagen y hacemos clip en quitar fondo.
La imagen cambiará su color de fondo y aparecerán unos recuadros que nos ayudarán cerrar la imagen y recortar las áreas más próximas a la niña.
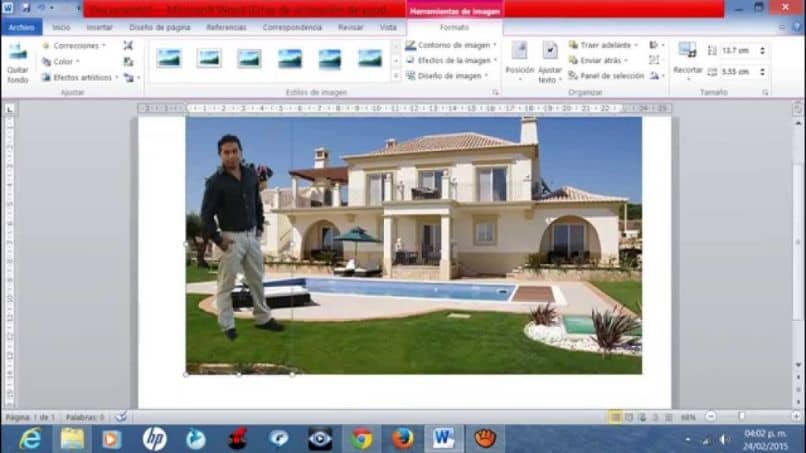
Nos podemos acercar presionando la tecla control y utilizando la parte central del mouse, para observar más de cerca las áreas que no se han borrado. Para borrar esas áreas que le dan un color que no pertenece a la niña presionamos la pestaña Marcar las áreas para quitar y vamos seleccionando con el puntero.
Esta parte del trabajo será la más importante porque determinará una imagen bien recortada. Luego seleccionamos Mantener cambios
Para darle un toque más realista vamos a Formato luego Efecto de imagen y seleccionamos Sombra, esto le dará un efecto de realismo. Como ves ya puedes hacer tus fotomontajes con Word sin problemas.
Estos efectos son tan impresionantes como hacer una imagen transparente en Word fácilmente.