Cómo poner o escribir un número grande en Excel - Fácil y rápido
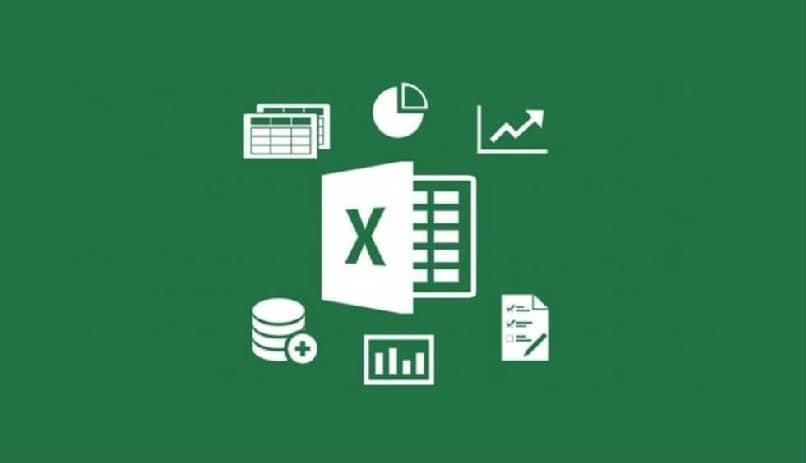
Excel es una herramienta versátil y poderosa. Tiene muchísimas aplicaciones y detalles con los cuales puedes hacer un sinfín de cosas como crear tablas dinámicas, manejar los alquileres y muchas otras cosas más; de hecho expertos afirman que con Excel se puede hacer casi cualquier cosa, incluso programar, haciendo uso herramientas avanzadas como macros.
¿Te has encontrado con que quieres introducir el número de una cuenta o de una tarjeta de crédito, por ejemplo, y Excel no te lo acepta? Lo que sucede es que Excel tiende a acortar las cifras. Pues bien, en este tutorial te vamos a enseñar a poner o escribir un número en Excel fácil y rápido en la celda o rango de celdas que necesites.
Primer procedimiento para poner o escribir un número grande en Excel
A continuación te daremos un procedimiento fácil y rápido, pero de antemano te diremos que este primer procedimiento te sirve para introducir estos números como textos, y no te servirá para efectuar las operaciones matemáticas o cálculos. Entendemos entonces que te servirá para introducir datos como números de cuentas o de tarjetas de crédito y así por el estilo.
- En primer lugar deberás abrir una hoja de cálculo en Excel. Luego introduces los datos que necesitas trabajar y si estás en la celda que te da problemas con el número que es grande o con muchas cifras, la forma fácil y rápida para escribir ese número grande es la siguiente:
- Pones el símbolo dos puntos (:) y luego escribes el número grande que quieras y así Excel no te acortará el número en cuestión.
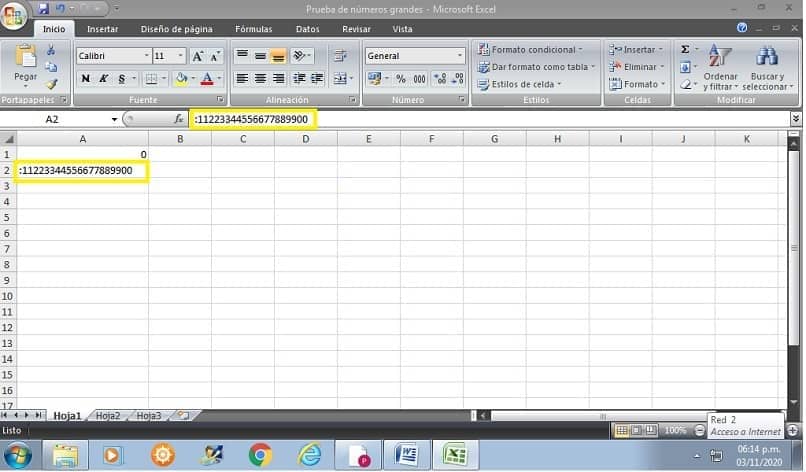
Ahora bien, si lo que deseas es realizar operaciones matemáticas con números grandes, el procedimiento cambia; a continuación te diremos el por qué y te lo describiremos.
Segundo procedimiento para escribir un número grande en Excel
Excel soporta hasta 15 dígitos en un número grande, a partir de allí Excel aplica un formato de notación exponencial o científica. Esto significa que abrevia la anotación de los números para facilitar las operaciones matemáticas con cantidades muy grandes.
Entonces, ya que Excel por defecto tiene como formato de celdas inicial el General, esto hace que el programa decida por sí mismo aplicar el formato que crea adecuado para la cifra ingresada. Para evitar el problema que te crea el formato de anotación exponencial o científica, aplica el formato Número a la celda donde ingresarás la cifra, esto te da un margen de trabajo con números de hasta quince (15) dígitos.
La cantidad de decimales lo puedes decidir dentro del formato Número. Una vez allí, en Categoría escoges Personalizada y en Tipo escoges la cantidad de decimales que deseas. Pero si no deseas tener decimales, escoges el cero (0). Todo esto lo puedes hacer tal como se ve en la imagen a continuación.
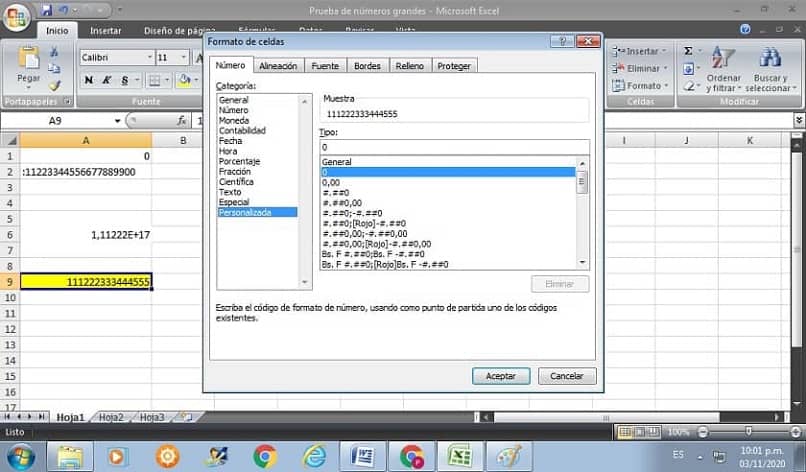
Suponiendo que necesitas crear una base de datos de números telefónicos, entonces pudieras escoger el rango de celdas donde los vas a ubicar y en la categoría Personalizada del formato Número, en vez de cero puedes colocar 00-000-0000000, suponiendo que estuvieras trabajando con el código de país, el de área y finalmente el número telefónico.
Ahora bien, si lo que quieres es hacer operaciones con números enteros muy grandes, ya hay que recurrir a programación con lenguaje VBA y eso se te puede enseñar en otro tutorial. Como ves Excel es una herramienta versátil, pero aunque tiene sus limitaciones te brinda muchas posibilidades como por ejemplo el crear tablas dinámicas.
¿Eres un pequeño empresario y quieres crear tus facturas de un modo fácil? Con Excel puedes hacerlo sin ningún problema. Y cuando empieces a facturar grandes cantidades, con estos procedimientos que te dimos, podrás trabajar sin grandes dolores de cabeza. Así que ánimo, que siguiendo nuestros tutoriales le sacarás mucho provecho a Excel.