Cómo crear una tabla dinámica con rango dinámico en Excel - Muy fácil
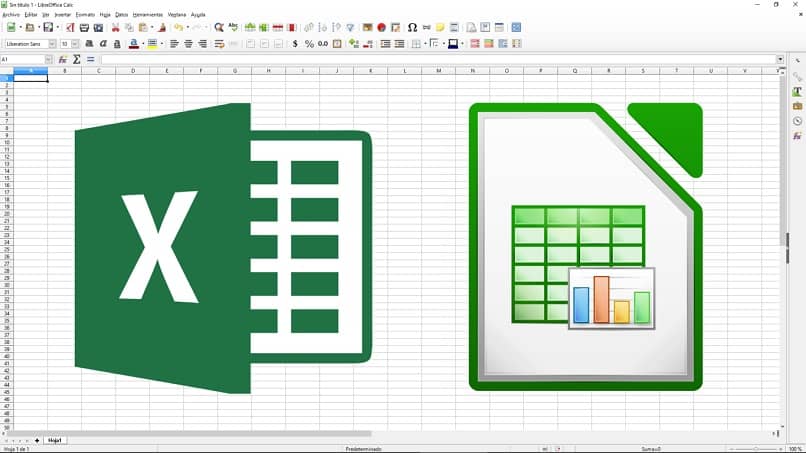
Si manejas una gran base de datos que necesitas actualizarla frecuentemente, entonces necesitas crear una tabla dinámica con rango dinámico. Te ahorrará mucho trabajo y dolores de cabeza. Observarás como fluye los datos según tus necesidades.
Crear tabla dinámica
Primero es bueno que conozcas cómo hacer o crear una tabla dinámica de Excel. Es una excelente herramienta muy avanzada, que te ayudará a calcular, resumir, analizar y establecer estadísticas de los datos. La tabla dinámica te permitirá observar y comparar las tendencias o patrones entre los datos.
- Abre el programa Office de Excel.
- En tu hoja de cálculo, debes tener ya elaborada una tabla con sus columnas y filas llena de datos. Por ejemplo, tu base de datos.
- Selecciona cualquier celda de la tabla. Activa la pestaña “Insertar” y haz click en el ícono “tabla dinámica”.
- Te aparecerá la ventana “Crear tabla dinámica”. Dicha ventana abarcará la tabla recopilando los datos contenidos en ella.
- Haces click en “Aceptar”.
- Inmediatamente creará otra hoja de cálculo.
- En esa nueva hoja, al lado derecho encontrarás un ventana llamada “Lista de campos de tabla dinámica”. Está contenido los campos de tu tabla de origen. Solo tienes que señalar los campos activando la casilla, para agregarlo al informe. Y se reflejará en la hoja.
- En la parte inferior notarás varias ventanas: Rótulo de columnas, Rótulo de filas, Valores y Filtro de informes. Si intercambias los campos entre esas ventanas percibirás como la tabla organiza tus datos.
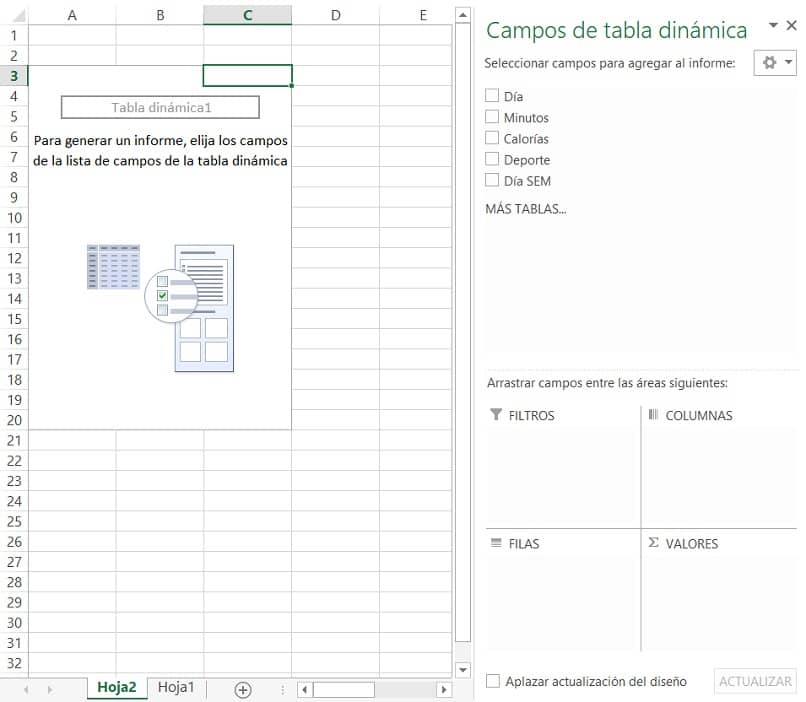
Al crear la tabla dinámica, si tus datos son numéricos, automáticamente la tabla asume que tiene que totalizar como sumatoria. Por eso, al final del proceso verás un total general. Ahora si necesitas actualizar tu lista, para no descontrolar tu orden perfecto, hay una manera. Aquí entra el rango dinámico.
Crear el rango dinámico
Antes de entrar en materia. Un rango en Excel se refiere al conjunto de celdas agrupadas a la que podemos hacer referencia en nuestras fórmulas. Pero cuando aumenta o se reduce los datos, debes modificar las fórmulas para ajustar al nuevo rango. La solución son los “Rangos Dinámicos”. Para la creación de rango dinámico, emplearemos varias funciones. La función DESREF y CONTARA. A continuación te mostraremos a paso a paso que hacer:
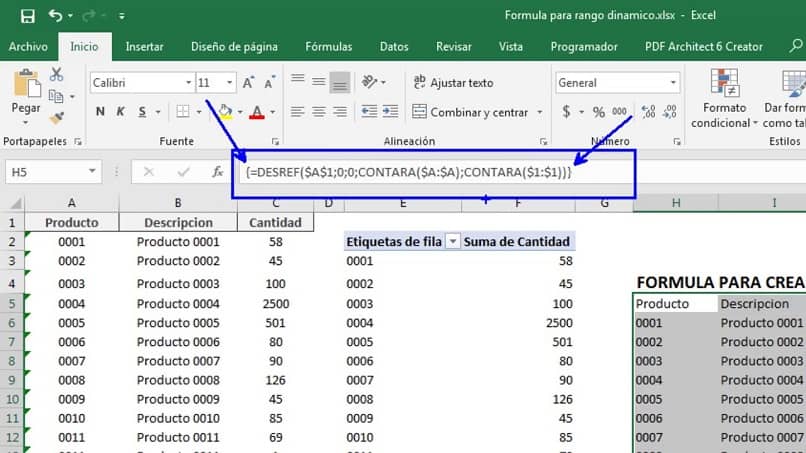
- Modo Sencillo con 1 columna de datos. Activa la pestaña “Fórmulas”.
- Presiona el recuadro de “Administrador de nombres”. Toca el botón “Nuevo…”.
- En la ventana “Nombre nuevo” colocamos el nombre de la matriz. Preferiblemente una etiqueta asociada con los datos.
- En el campo “Hace referencia a” escribirás la fórmula
=DESREF (A2;0;0;CONTARA($A:$A)-1;1). Cuando indica A2 es señalando a partir de que celda abarcará el rango de inicio. Luego click en “Aceptar”. - Creado el rango, presiona el botón “cerrar”.
- Selecciona una celda fuera de la tabla que refleje el resultado. Y escribe: =FILAS (nombre del rango o matriz que creamos). Por ejemplo. =FILAS (FRUTAS).
- A continuación verás que al eliminar o añadir datos, te arrojará el resultado actualizado. A saber, el total de número de filas.
- Modo Complejo interactuando con tabla dinámica. En la hoja con tu tabla dinámica ya creada. Repite los pasos 2 y 3.
- En “Hace referencia a” escribirás esta fórmula. DESREF($A$2,,,CONTARA($A:$A),CONTARA($2:$2)). Recuerda que el paréntesis debe terminar en color negro. Y click en “Aceptar”. Con esta fórmula marcas todo el rango de datos de la tabla. Mayor información sobre la función CONTARA, dirígete al soporte de microsoft para excel.
- Dirígete a Menú superior – Opciones – Cambiar origen de datos.
- En la ventana, en el campo tabla o rango, escribe el nombre de tu matriz que contiene la nueva fórmula. Y “Aceptar”.
- De esta manera, cuando agregues o quites datos de la tabla, en la hoja donde tengas la tabla dinámica con sólo hacer click en “Actualizar” verás la actualización automáticamente.
Es increíble como herramientas tan sencillas como crear una tabla dinámica con rango dinámico, te facilitan la vida para que puedas trabajar cómodamente con grandes volúmenes de datos. Incluso Excel posee muchas funciones para trabajar con bases de datos. Déjanos tus impresiones u opiniones referente al tema.