Cómo crear macros en Excel paso a paso de manera sencilla
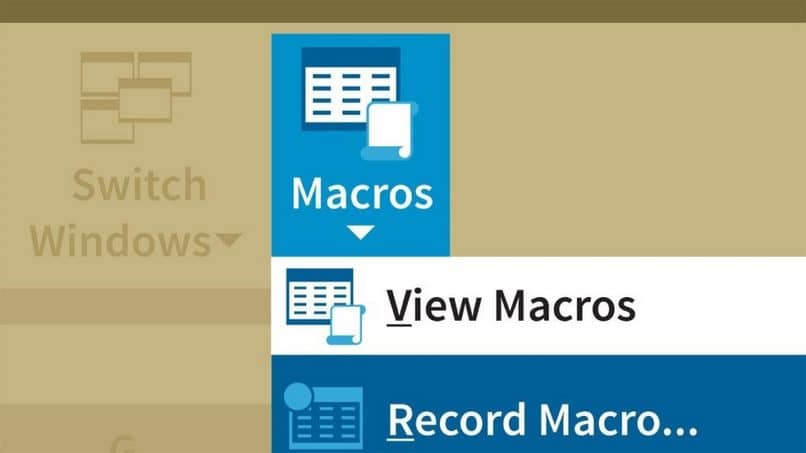
Excel es un excelente programa que nos permite realizar hojas de cálculo de manera muy sencilla con herramientas de soporte para que su terminado sea profesional y sobre todo prolijo. En esta ocasión, aprenderás como crear macros en Excel paso a paso de manera sencilla y con una guía completa de cada punto. ¡No te lo puedes perder!
Los macros son acciones o tareas que bajo una serie de especificaciones pueden ayudar a realizar tareas dentro de las celdas de forma automática, como creación de tablas dinámicas, calendarios, elementos que deben ser repetitivos en un mismo archivo Excel.
Es muy importante cuando necesitamos llevar una cuenta automática de montos altos o compartir este archivo en Drive y poder utilizarlo para llevar contabilidad de algún negocio con un socio creando tablas repetitivas en varias hojas del mismo documento si tenes que realizar la acción manual cada vez.
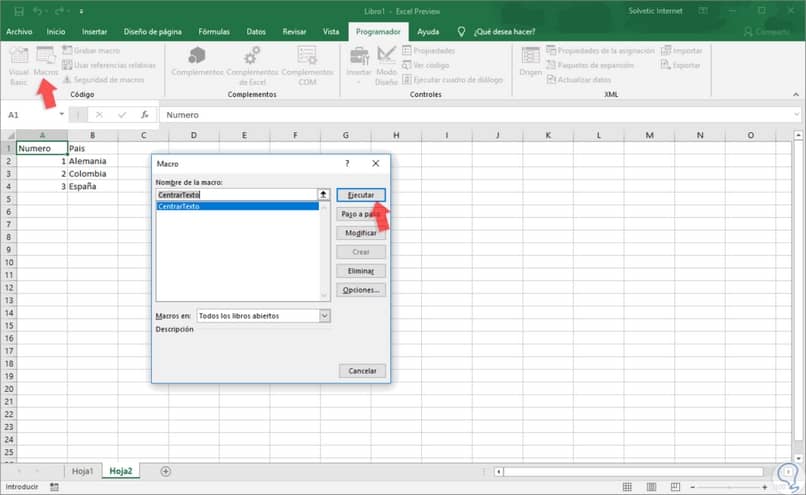
¿Cómo crear macros en Excel?
- Ingresamos en nuestro programa de Excel desde nuestro ordenador. Si no tienes este programa, puedes instalar Excel desde su pagina oficial.
- Seleccionamos un nuevo archivo en blanco para iniciar esta guía.
- Tenemos que visualizar la solapa «Desarrollador» en el menú de arriba, si por esas casualidades no lo ven activo deben ingresar en «Archivo» y luego en la opción «Opciones», «Personalizar cinta de opciones» y tildar el botón «Desarrollador» para que el mismo sea visible.
- Para comenzar, haremos click en «Grabar macro» y luego nos desplegará una nueva ventana donde podemos cambiar el nombre al macro que crearemos, seleccionar donde lo guardaremos y una descripción de lo que este macro está destinado a realizar automáticamente.
- Dentro de esta ventana también está la opción de método abreviado, esto nos permitirá que con nuestro teclado y un atajo podamos realizar la opción rápidamente. Nos permite utilizar CTRL + la tecla que consideremos necesaria para realizar la opción.
- Podemos comenzar la grabación, crearemos en cada celda el texto deseado, por ejemplo; una tabla de actividades colocando los días y las actividades creando una tabla de la misma, al terminar la acción debemos detener la acción y ha quedado grabado.
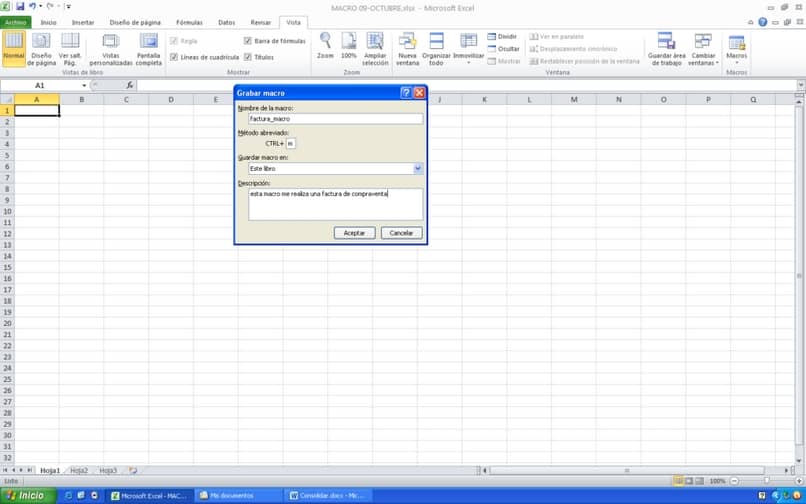
¿Cómo utilizar los macros en Excel?
- Para comenzar debemos tener en cuenta y recordar con qué abreviatura guardamos nuestro macro anterior.
- En un documento nuevo de Excel comenzaremos por crear el macro, con las abreviaturas verán que lo que grabamos anteriormente se repite en nuestro nuevo documento así tal cual lo realizamos.
- Importante: Cuando volvemos a presionar el macro con sus abreviaturas veremos que este se sitúa en el mismo lugar que desde donde grabamos inicialmente, por ello aunque situemos nuestra selección de celdas en otro lugar y accionemos el macro, este volverá a su lugar de inicio.
- Para que esto no ocurra volveremos a grabar nuestro macro, esta vez accionando la opción «Usar referencias relativas» y grabando nuevamente el mismo macro anterior pero con esta opción activa.
- Creamos un nuevo documento para probar que esta vez el macro puede trasladarse eficazmente.
- Volvemos a probar con las abreviaturas y de manera excelente copia este macro al lugar que nosotros deseamos se ejecute la acción.
- Importante: Cuando grabamos los macros debemos considerar los espacios alrededor de una tabla por ejemplo, si han dejado dos espacio desde arriba y uno desde un costado, cuando realizamos la acción con las abreviaturas encontramos con que considera y coloca esta tabla sobre esos espacios.
De esta forma, paso a paso aprendiste a realizar macros y que esta herramienta pueda ser útil en casos donde necesitas repetir escritos, títulos o crear y aplicar un estilo de tablas personalizado en Excel.
Excel es un sinfín de herramientas dentro de un mismo programa, en este sitio te proporcionamos mucha información acerca de sus utilidades como redondear un numero en Excel paso a paso.