Cómo hacer o crear cálculos personalizados en tablas dinámicas de Excel
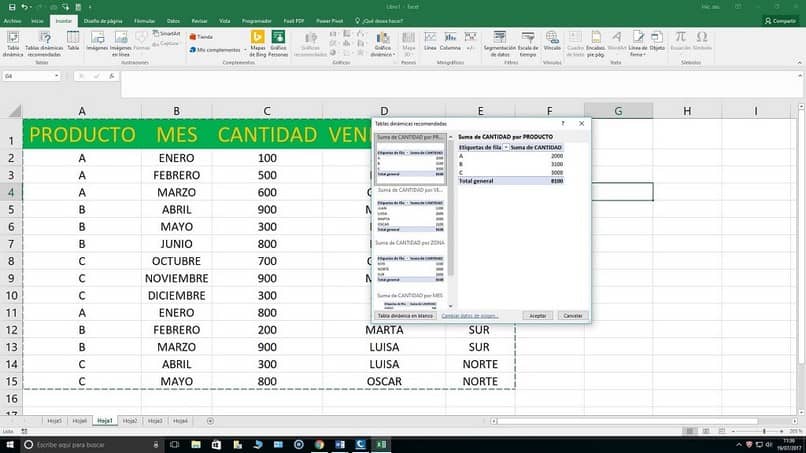
A partir de las tablas dinámicas de Excel, están disponibles funciones para crear cálculos personalizados por parte del usuario. La hoja de cálculo permite realizar un resumen preestablecido de todos los campos de valor, combinando los datos que se originan de otras estadísticas.
Pero estas funciones o fórmulas pueden no dar resultado, entonces cualquier persona puede optar por crear sus propios cálculos personalizados. En este sentido, si Excel no posee una manera de calcular un dato que se desea agregar a la tabla, es posible proporcionarlo de manera manual.
El sistema de procesamiento matemático que incluye el programa hará el resto del trabajo, identificando los elementos y realizando los cálculos necesarios. Puede tomarse como ejemplo que se decida colocar una fórmula de comisiones por ventas concretadas de cada trabajador.
Agregando dicho algoritmo el Excel procederá a calcular y se verá reflejado de manera automática luego de introducir el valor determinado (valor del producto vendido).
Crear tablas dinámicas de Excel
Es posible que se haya llegado al punto en que ya se puede insertar o crear funciones para cálculos personalizados en tablas dinámicas de Excel. Pero es probable que la tabla en la que se va a trabajar, aun no tenga dicha denominación y se necesite fundar una.
Para ello se debe crear una estructura común y corriente desde la herramienta de creación de tablas de Excel y rellenarla con los datos pertinentes. Cabe destacar que puedes escribir varias líneas en una misma celda Excel.
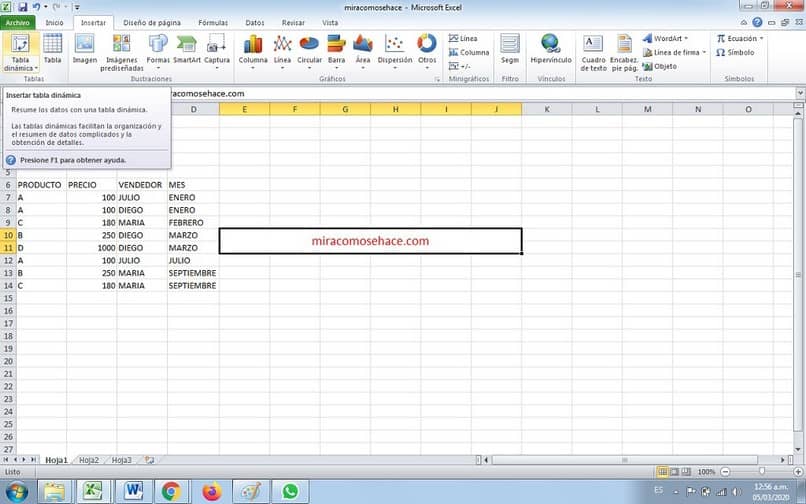
De esta manera, ya con toda la información plasmada, seleccionamos totalmente dicha tabla con el puntero del ratón (sombrearla). Acto seguido, nos dirigimos a la pestaña que se encuentra en la parte superior llamada “Insertar” y seleccionamos la opción ubicada del lado izquierdo que dice “Tabla dinámica”.
Nos mostrará una ventana emergente con una serie de configuraciones de las cuales solo debemos cerciorar que esté marcada la que dice “Crear nueva hoja de cálculo”. Nos pasará a un apartado en donde, del lado derecho, se mostrarán los datos de la tabla en forma de lista, y más abajo, cuatro categorías.
En ellas se debe arrastrar las secciones de los datos dependiendo a las consideraciones del usuario, estas son: filtros, valores, filas y columnas. Así, una vez asignados cada uno, en la hoja de cálculo se verá reflejada la tabla, pero esta vez de características dinámicas.
Es posible que se deba asignar el formato de moneda a los valores que sean de dicha naturaleza, como valores en euros, dólares, entre otros. Esto se puede lograr desde el mismo apartado en el que se arrastraron las secciones de la tabla. Esta, debería estar asignada a “Valores”.
Crear cálculos personalizados
Cuando se crean las tablas dinámicas de Excel, se hace una página aparte en nuestra hoja de cálculo, donde nos muestra en una, la estructura original, y en otra, la de carácter dinámico. En este sentido, esta última nos permite hacer diferentes operaciones o funciones sin necesidad de tener manipular la tabla original.
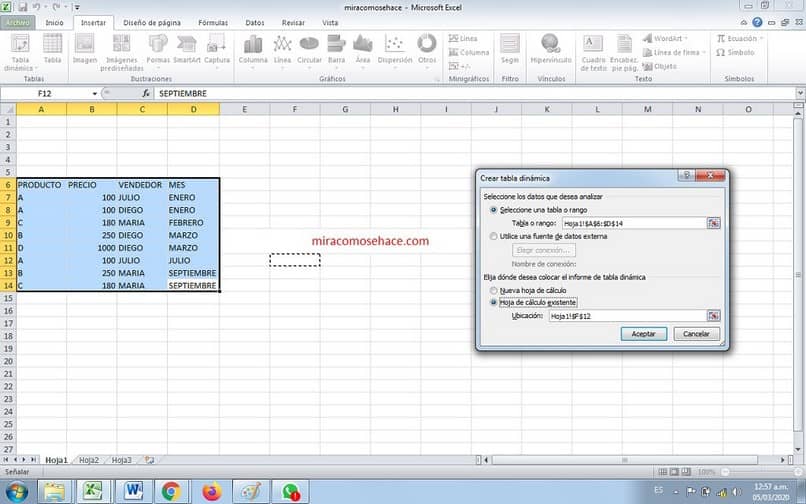
Entonces, para crear los cálculos personalizados, nos ubicamos en la página en donde se encuentra la tabla en cuestión y la seleccionamos. Luego, iremos a la pestaña del programa que se llama “Analizar” y se selecciona la opción “Campos, elementos y conjuntos”.
Se deslizará un menú, y se hará clic en la primera elección del mismo, el cual lleva por nombre: “Campo calculado”. Aparecerá una ventana emergente, y personalizaremos el campo calculado rellenando la sección que dice “Nombre” con el que convenga.
Debajo, habrá otra sección en donde se puede colocar la fórmula que se va a necesitar dependiendo del caso o cálculo que se quiere realizar. Dicha ventana permite usar las secciones de los valores de la tabla para agregarlos a la formula automáticamente sin que tengan que ser asignados de manera manual.
Seguidamente se da clic en “Aceptar” y se creará una nueva columna rellena con los cálculos pedidos por el usuario a partir de la fórmula que introdujo.