Cómo calcular el seno inverso con las funciones ASENO y ASENOH en Excel

Con Excel podrás trabajar con diversidad de funciones para obtener los resultados deseados correctamente. Además cada función cumple con determinadas características. Por lo tanto, es importante aprender a utilizar las diferentes fórmulas de Excel en hojas de cálculo.
La función ASENO se encarga de devolver el arco inverso de un seno, por ende calcula el seno inverso. Así que el arco seno sería un número en un ángulo donde el seno es identificado por medio de número y el valor de dicho ángulo se expresa en radianes.
Excel: usa fácilmente las funciones ASENO y ASENOH para calcular el seno inverso
Debe tener en cuenta que lo primero es abrir Excel. Posteriormente, la fórmula sería:=ASENO(número). Donde ASENO es el nombre de la función y el número entre paréntesis es el valor al cual se le debe aplicar el arco seno. Por ende se pueden establecer unos datos en la hoja de trabajo para determinar los valores.
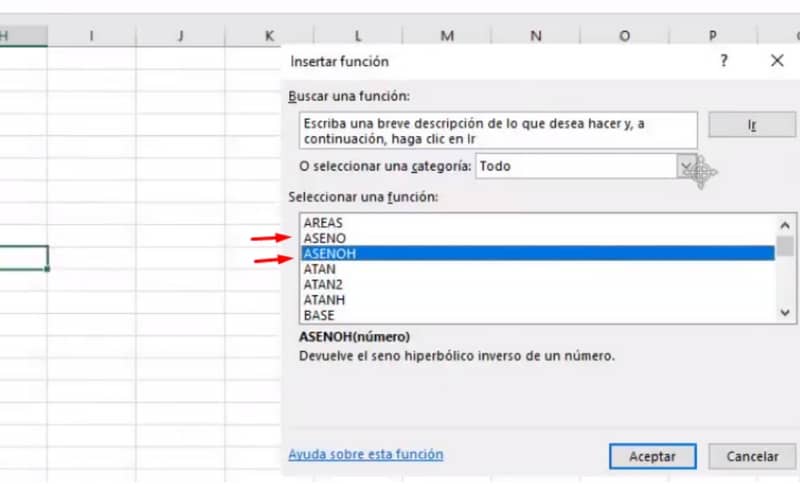
Por ejemplo: para hallar el arco seno de -0.75 la fórmula será: =ASENO(A30) y se presiona "enter", dando como resultado: -0.8480621 radianes. Así que ese sería el arco seno, recordando que se expresa en radianes. A su vez es importante destacar que el número se introduce la celda en la que está ubicada el valor y en este caso es: la celda A30.
Para calcular el seno inverso de 0 se escribe la fórmula: =ASENO(A31) y al presionar enter el resultado será 0 radianes. Hay que resaltar que los valores a los cuales se les puede hallar el arco seno o seno inverso se debe encontrar entre -1 y 1.
Por ende si se quiere aplicar la fórmula con el número 2 el resultado será: #¡NUM!, ya que se produce un error. Es un símbolo que indica que no existe ese valor.
Por otra parte, la función ASENOH se encarga de devolver o regresar el seno hiperbólico de un número inverso y cuyo valor es numérico. El argumento de la función en número el cual es obligatorio sería: =ASENOH(número). Igualmente el número puede ser cualquier número real, así que es una fórmula que se relacione con la trigonometría y la H al final significa hiperbólica. Por esta razón hace relación a la trigonometría hiperbólica.
Uso de la función ASENOH
Recuerda que en Excel podemos crear cálculos personalizados en tablas dinámicas. En este caso lo que se va a calcular por medio de la función ASENOH o el inverso de seno hiperbólico es el valor de X en relación con la ecuación de seno hiperbólico.
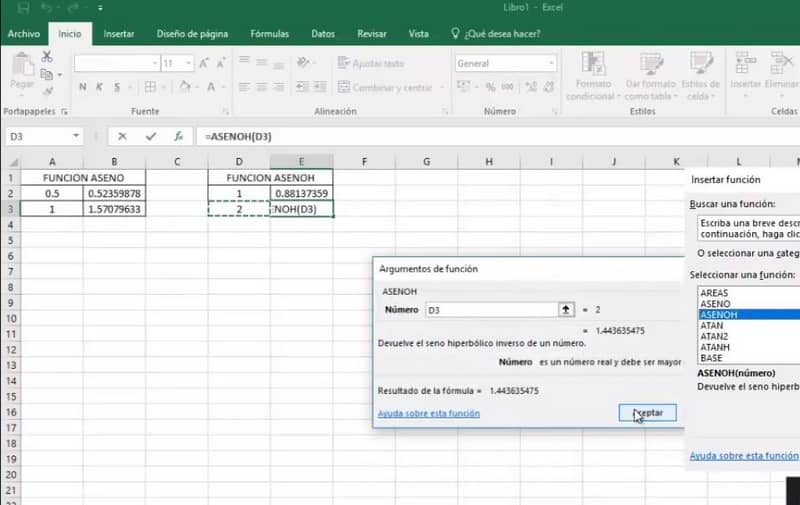
Por ejemplo, se pueden establecer 3 celdas denominadas X, senoh y asenoh. Por medio de los valores de X se podrán generar los cálculos de la ecuación o del seno hiperbólico de X.
Además se puede utilizar la función seno que genera el seno hiperbólico del argumento número. Así que la fórmula sería: =SENOH(A89) y al presionar enter da: 10,017875 por ende el seno hiperbólico del número 3 que se establece en X es ese.
Posteriormente al conocer el valor del seno hiperbólico se podrá conocer el valor de X en la fórmula de seno hiperbólico y se puede conocer el resultado por medio de la función ASENOH.
Se hace el llamado a la función escribiendo la fórmula: =ASENOH(B89) y al presionar enter el resultado sería: 3. Ya que como argumento número se agrega el valor del seno hiperbólico. Así que por medio de la función ASENOH se obtiene o calcula el inverso del seno hiperbólico o seno inverso.
Al mismo tiempo se debe tener en cuenta que cuando se utiliza la función ASENOH, X puede tomar cualquier valor dentro de los números reales. Igualmente se puede trabajar con números negativos.
De igual modo el procedimiento se puede aplicar sin calcular el senoh, así que si tienes en una tabla en la hoja de trabajo el número 1 y quieres calcular el ASENOH puedes agregar la fórmula: =ASENOH(D2) y al presionar enter el resultado será: 0.88137359. Se debe resaltar que en número se agrega D2 porque es la celda en la que se ubica el valor 1. Por último, si desea puede proteger las celdas que has creado para que no sean modificadas.
También le puede interesar, Cómo ocultar y mostrar una fórmula en una hoja de Excel