¿Cómo vincular o enlazar Excel con Word fácilmente?
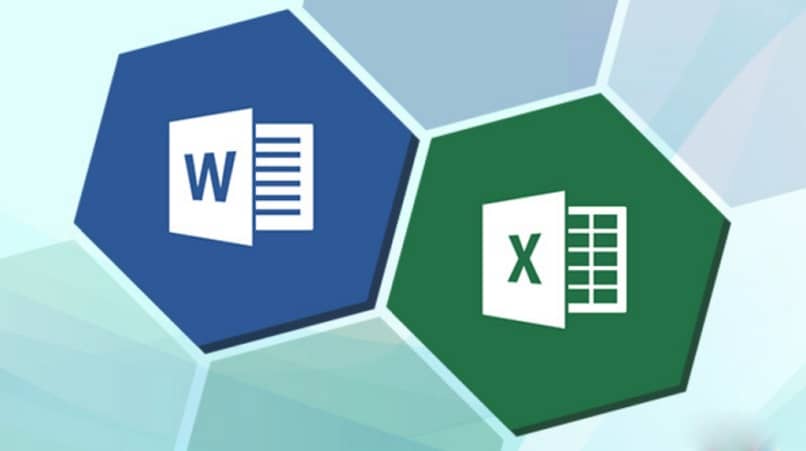
Aunque mucha gente sabe utilizar Word y Excel por separado, hay casos en que ambos tipos de documentos se pueden enlazar para facilitar el trabajo en la oficina; cuando hacemos esto el archivo de Word funcionará como una plantilla y todas las modificaciones que necesitemos realizar sobre el contenido vinculado, se deberán hacer únicamente en Excel. Así que mira cómo puedes enlazar Excel con Word.
¿Qué ventajas hay al vincular o enlazar Excel con Word?
Enlazar un Excel con Word resulta muy útil para evitar la edición constante de un archivo de Word; por ejemplo, puedes tener una especie de lista de asistencia en excel, donde aparecen datos exactos de personas, y esto son leido por un documento de Word. Lo que evitará posible errores de transcripción al momento de hacer algún documento certificado.
Para entender lo mencionado, explicaremos brevemente un par de ejemplos en los que vincularemos un archivo de Excel con Word; en el primero enlazaremos una lista de nombres en Excel a una carta de Word, y en el segundo insertaremos una tabla Excel que quedará vinculada con el documento Word.
Ejemplo para vincular o enlazar una lista
Debemos tener previamente nuestro documento Word, por ejemplo una constancia de estudios, cuyo texto es igual para cualquier estudiante, pero para cada caso se debe cambiar el nombre del alumno; lo otro que debemos tener es un archivo Excel con una lista vertical de todos los nombres de los estudiantes (1 nombre por celda).
Vamos a la ficha de Correspondencia → Iniciar Combinación de Correspondencia → Paso a Paso por el Asistente para Combinar Correspondencia; luego del lado derecho veremos un menú contextual de 6 pasos donde hay varias opciones; en el paso 1 dejamos marcado donde dice Cartas y presionamos Siguiente.
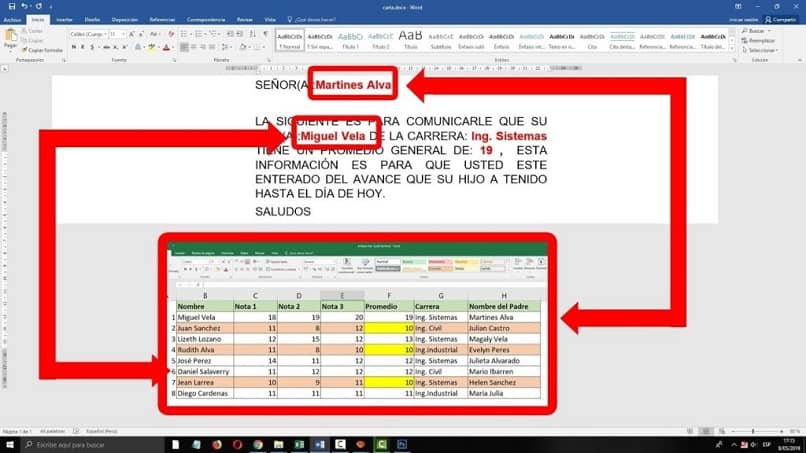
Luego en el paso 2 seleccionamos la opción Utilizar el Documento Actual y presionamos Siguiente; en el paso 3 tomamos la opción Utilizar una Lista Existente y presionamos Examinar, para buscar el archivo Excel; se abrirá un cuadro llamado Seleccionar Tabla, mostrándonos la tabla que enlazaremos a Word con el botón Aceptar.
En el paso 4 del menú contextual de Combinar Correspondencia (lado derecho) veremos varias opciones; seleccionamos la que dice Más Elementos para abrir la ventana de Insertar Campo de Combinación; ahí presionamos el botón Insertar y al lado derecho presionamos en Siguiente Vista Previa de las Cartas para ir al paso 5.
En la ficha Correspondencia veremos unos controles con flechas para seleccionar el nombre que necesitamos; la selección que hagamos será el paso 6; si luego hay que quitar o agregar otros nombres, simplemente se debe editar las celdas del Excel sin tener que cambiar nada más en el archivo de Word. Luego queda solo imprimirlo; quizas los márgenes no te gusten o quieras cambiar algo, para solucionarlo, mira cómo reducir o ampliar un documento de carta a oficio.
Ejemplo para vincular o enlazar una tabla
Las tablas en Word son muy frecuentes y muchas veces sólo basta con ir a la ficha Insertar → Tabla y seleccionar con el ratón la cantidad de cuadros que queremos; pero si su contenido es variable, lo mejor es hacer un vínculo con Excel. La manera más fácil es seleccionando la opción Hoja de Cálculo de Excel, pero no es la mejor por razones que explicaremos a continuación.
A este tipo de tabla sólo se les pueden ajustar la cantidad de celdas, no es posible cambiar su estilo; por eso la mejor opción es tener la tabla creada previamente en Excel, con sus datos y estilo (colores, tamaño, alineación, etc) y una vez lista seleccionamos con el ratón todas las celdas y las copiamos con Ctrl+C.
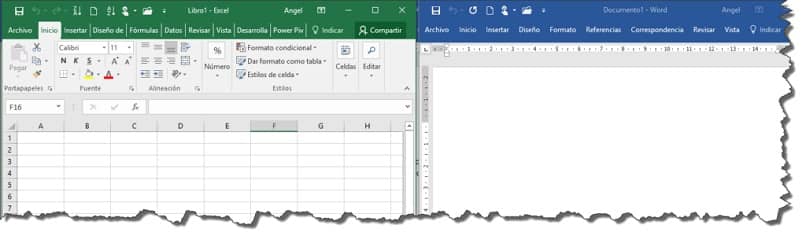
En Word vamos a la ficha Inicio → Pegar → Pegado Especial, dentro del cuadro de Pegado Especial seleccionamos Pegar Vínculo y luego la opción Hoja de Cálculo Microsoft Excel Objeto, para finalizar con el botón Aceptar; el objeto se pegará a Word exactamente igual como en Excel, pero no podrá editarse de ninguna manera, sólo podrá moverse o cambiar de tamaño.
Todo lo que cambiemos en Excel se reflejará en Word inmediatamente, ahorrandonos tiempo, esfuerzo y errores al transcribir los datos de cada celda manualmente. Hace unos días hicimos otro artículo parecido con el que vinculamos datos o tablas de excel, donde los resultados se reflejan en word, si es de tu interés puede echarle un ojo. Ahora que ya sabes lo útil que es enlazar Excel con Word, sólo tienes que poner en práctica estos dos ejemplos de ahora en adelante.