Cómo usar FormatConditions VBA para agregar formato condicional a un rango en Excel
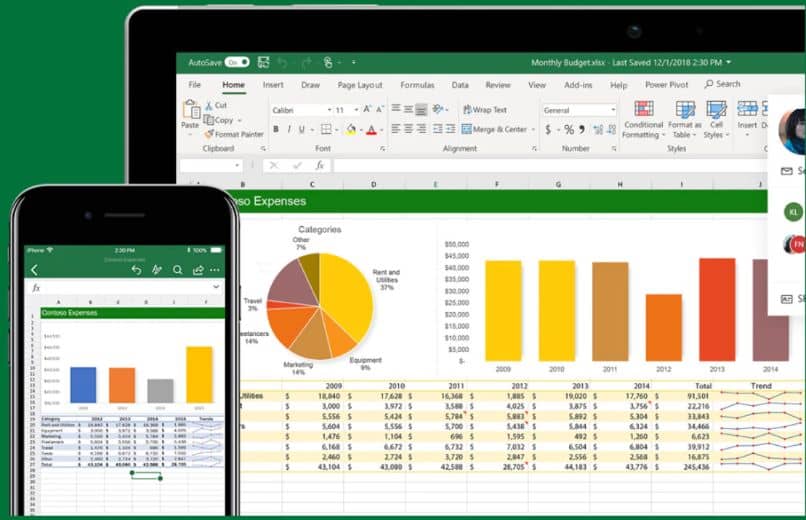
El método de agregar un formato condicional a un rango es una herramienta muy práctica que desde hace tiempo Excel ha permitido realizar para aquellas personas que atribuyen información determinada dentro de las tablas de la hoja de cálculos.
A pesar de que la habilidad esté presente en la barra de herramientas del programa Office, este posee limitaciones muy evidentes que privan al usuario de crear contenido.
Sea el caso de que se necesite crear un dinamismo para habilitar la distinción de una información de otra, a través de Visual Basic es posible.
El programa de codificación permite al creador establecer todo tipo de reglas y estilos para aquel contenido que cumpla con el contenido de los parámetros.
Método de funcionamiento del formato condicional
La codificación de FormatConditions se encarga de cambiar la apariencia de una o varias celdas en caso de que esta cumpla con las condiciones establecidas, resultando entre verdaderas o falsas.
![]()
El grupo de condiciones está establecido de forma predeterminada por el programa, o te permite crear tu propia condición en caso de que no encuentres la necesaria.
Las modificaciones realizadas a la celda abarca desde cambio de color de texto, de bordes, resaltar en contenido, cambiar el color de la celda, añadir símbolos, entre otros.
Código ejemplo para agregar un formato condicional a un rango a través de FormatConditions
En el ejemplo que está demostrado a continuación, se ingresa la función de FormatConditions para la columna de una tabla de ingreso monetario.
Su propósito es modificar el color de texto y de celda a aquellos datos que tengan o superen un valor específico ingresado dentro del texto.
Sub condicional()
With Worksheets(1) .Range(“A2:A30) .FormatConditions _
.Add(Type:=”xlCellValue”, Operator:=”xlGreaterEqual, _
Formula1:=15000)
With .Font
.Bold = True
.ColorIndex = 7
End With
End With
With Worksheets(1) .Range(“A2:A30”) .FormatConditions _
.Add(Type:=”xlCellValue”, Operator:=”xlEqual, _
Formula1:=12000)
With .Borders
.LineStyle = xlContinuous
.ColorIndex = 5
End With
With .Interior
.ColorIndex = 4
End With
End With
A través de este código de macro se establece, definiendo desde arriba hacia abajo, lo siguiente:
- Una sub-función denominada condicional que establece un formato condicional en el rango de la celda A, desde el número dos hasta la 30, de la primera hoja.
- La herramienta de FormatConditions para cumplir sus reglas establecidas de “.Add (Type, Operator, Formula1, Formula2)” para establecer los parámetros.
Entre dichas tendencias se lee que el tipo es el valor de la celda, el operador es mayor o igual que, y la fórmula es el parámetro de aquellos datos que sean mayores o iguales a 15000.
- La distinción que recibirán aquellas celdas que posean los datos verdaderos, cuyo texto se volverá negrita y cambiarán a un color violeta.
- Como segunda condición, aparece el mismo código del principio, a diferencia que ahora el operador es el igual y el parámetro seleccionado son aquellos datos cuyo valor sea igual a 12000.
- De nuevo, las distinciones que recibirán los valores verdaderos será un cambio de color del borde y del interior de la celda.
- Por último, se cierran todos los bloques de formatos de condiciones.
![]()
De esta manera, al guardar el módulo que has creado con esta función, solo necesitarás ejecutarlo a través del botón de “Macro”. Los macros de Excel se crean gracias al programa de VBA.
En caso de que no lo sepas un macro son una función avanzada que posee Excel que permite grabar una serie de pasos que se utilizan de forma repetitiva. Esta secuencia de paso se pueden utilizar para tareas como copiar y pegar celdas, contar celdas o crear gráficos.