¿Cómo usar macro para contar celdas con datos fácil y rápido?

Si lograste descargar Excel en su web oficial y ya eres todo un usuario, entonces lo más probable es que hayas utilizado ya las opciones de macro, las cuales te dejan agregar comandos para hacer lo que quieras. Estas son buenísimas y le dan un nivel de eficacia a la aplicación impresionante, por eso mismo es que hoy aprenderás ¿Cómo usar macro para contar celdas con datos?
Y es que, si trabajas con hojas de cálculos, es obvio que necesitarás contar las celdas que contengan datos, este puede ser un proceso molesto al hacerlo de forma manual, así que crear un macro con VBA en Excel para contar celdas, es posible.
¿Cómo usar macro para contar celdas con datos?
Antes de comenzar, debes tener en cuenta que existen muchas maneras por medio de las cuales se puede contar una celda, por lo que hoy verás las mejores y más sencillas.
La primera de estas es mediante la propiedad Count, si quieres lograrla debes crear un botón de comando y colocarlo en la hoja, luego tienes que poner el siguiente código en el VBA: Private Sub CommandButton21_Click(), MsgBox Range("A1:C10").Count, End Sub
Recuerda que después de cada coma debes separar el código para que quede en varias líneas (serian tres), y también ten en cuenta que commandbutton21 es el nombre de un botón cualquiera, el tuyo puede llamarse diferente, además el rango colocado de celdas es un ejemplo tú pones el que desees.

Una vez hayas colocado el código este se insertará inmediatamente en el botón, por lo que solo tendrás que tocarlo para que realice el conteo y te muestre un cuadro de diálogo con el resultado correspondiente.
Combinación del Count con Specialcells
Con el método anterior ya puedes decir que respondiste a la pregunta ¿Cómo usar macro para contar celdas con datos?, pero hay un pequeño detalle que falto y es el hecho de que con solo Count no se obviaran las celdas en blanco.
Así que si quieres contar únicamente las celdas con datos sin que las blancas entren en la sumatoria, deberás hacer uso del siguiente código: Private Sub CommandButton23_Click(),MsgBox Range("A1:C10").Count - Range("A1:C10").SpecialCells(xlCellTypeBlanks).Count,End Sub.
Obviamente a este también deberás insertarle un botón. Este al ser apretado hará que automáticamente se cuenten las celdas que tienen datos (recuerda que el nombre del botón y el rango son variables del ejemplo).
Uso de la función Contará
Es momento de que mires una última manera de hacer el conteo. Para lograrla deberes usar la función que lleva por nombre Contara.
El proceso a realizar es igual al de los anteriores. Primero creas un botón de comando y luego ingresas en el VBA el siguiente código: Private Sub CommandButton21_Click(),MsgBox WorksheetFunction.CountA(Range("A1:C10")),End Sub.
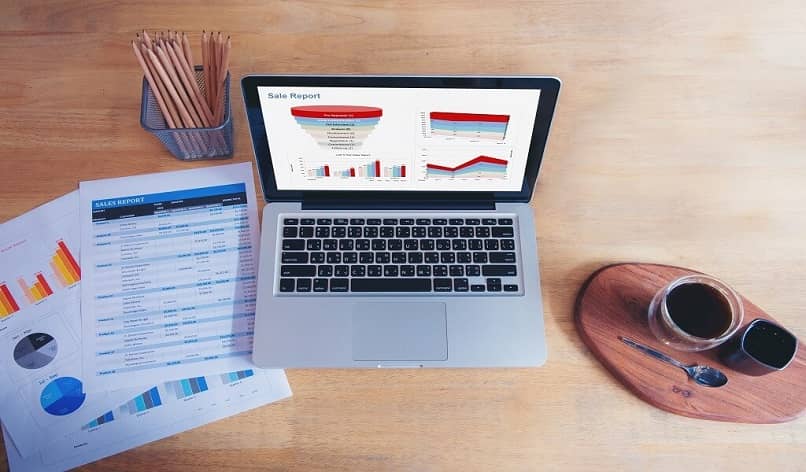
Una vez lo hayas colocado e insertado en tu botón, solo tendrás que apretarlo y te dirá la cantidad de celdas exactas que tienen datos dentro de ellas; esta función lo que hace es devolverte el número de celdas que no están vacías.
Y listo, con eso que leíste ya puedes decir que sabes cómo usar macro para contar celdas con datos. Por lo que solo te queda irte a Excel y aplicar alguno de los ejemplos, para que asi puedas mejorar tu trabajo y volverlo mucho más funcional. Toma en cuenta que debes seguir los pasos al pie de la letra para que no haya errores.
En definitiva, crear y grabar una macro en Excel, es fácil. Por ello, algunos usuarios se ven forzados a habilitar macros en sus Excel. Y es que sin dudarlo, son una excelente herramienta que incluso te cuenta las celdas con datos ¡Es lo mejor. ¡Presta atención y pon en práctica los procesos enseñados!