Cómo usar y configurar el control de texto y botón de comando ActiveX en Excel

¡Bienvenido! En el caso que seas nuevo en Excel y quieras aprender un poco más sobre todas las funciones que nos ofrece, entonces has llegado al post adecuado. En esta nueva oportunidad te mostraremos todo lo que debes saber para aprender a usar y configurar el control de texto y botón de comando ActiveX en Excel ¡Sigue leyendo!
Pasos para agregar un botón de comando ActiveX
A continuación te mostraremos todos los pasos que debes seguir para aprender a agregar y configurar un botón de comando ActiveX en Excel de forma sencilla. Simplemente te recomendamos que sigas cada paso al pie de la letra para que puedas completar el proceso de forma satisfactoria.
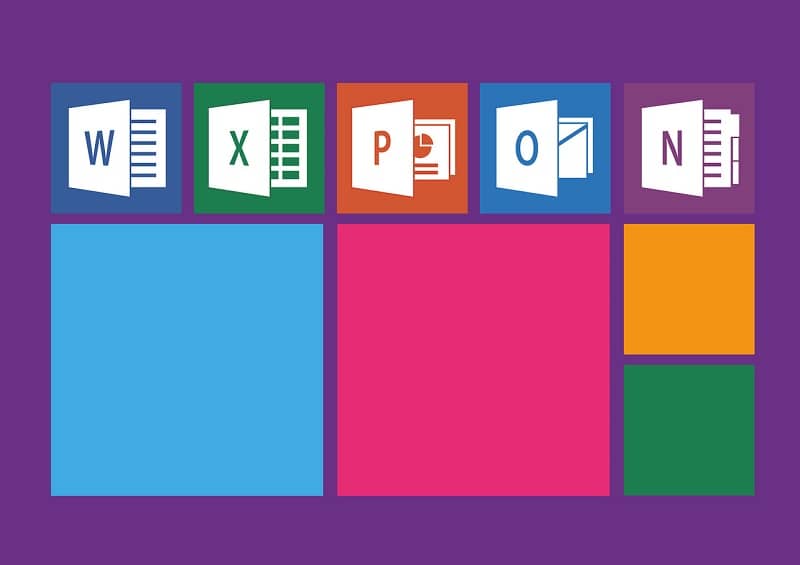
- Primero que nada debes dirigirte a la pestaña "programador" específicamente en el grupo de controles. Luego debes hacer clic en la opción "Insertar".
- Posteriormente presiona sobre la opción "Controles ActiveX" y luego en "botón de comando"
- Ahora clique sobre la ubicación de la hoja de cálculo en la que desea que aparezca la esquina superior izquierdo del botón de comando que deseas insertar.
- Para continuar debes ubicarte en el grupo "controles" y hacer clic en la opción "ver código". Una vez hecho esto, se iniciará el editor de visual basic, además debes asegurarte que la casilla de "hacer clic" ha sido seleccionada correctamente en la lista desplegable de la derecha.
- Seguidamente, debes realizar una de las siguientes opciones dentro del botón de comando. En la primera debes escoger el nombre de una macro existente en el libro, de hecho puedes buscar macros haciendo clic en la opción "macros" que se encuentra en el grupo "código".
- Además, para poder ejecutar macros desde un botón, recuerda escribir los nombres de las macros en distintas líneas dentro del subprocedimiento. Con respecto a la segunda acción, recuerda agregar su propio código de VBA según sea necesario.
- A continuación debes cerrar el editor de visual basic y hacer clic en el "modo diseño" para poder asegurarte de que dicho modo se encuentra deshabilitado.
- En el caso que quieras ejecutar el código de VBA que forma parte del botón, debes hacer clic en el botón de comando Active que justamente acabamos de crear. Por cierto, ¿sabías que puedes usar y configurar la propiedad del control cuadro de lista ActiveX en VBA Excel?

Ya estamos a mitad de camino ¡Falta poco!
- Si quieres modificar el control ActiveX, debes asegurarte de que se encuentra en modo diseño. Luego, en la pestaña "Programador", en el grupo "Controles", debes activar el modo diseño.
- En el caso que quieras especificar, usar y configurar las propiedades del control del botón de comando, debes hacer clic en la opción "Propiedades" que se encuentra en la pestaña "Programador" justo en el grupo controles. Otra forma de hacerlo es haciendo clic en el botón secundario en el botón de comando y luego en "propiedades"
- Recuerda que antes de hacer clic en "propiedades" debes asegurarte que el objeto cuyas propiedades quieres cambiar ya se encuentre seleccionado.
- Ahora, en el cuadro de propiedades verás una lista inmensa con cada propiedad y para ver la información detallada de cada una de ellas solo debes seleccionarla y presionar F1. Una vez hecho esto se mostrará un menú de ayuda de Visual Basic.
- También podrás escribir el nombre de la propiedad en el recuadro de búsqueda que se encuentra en el menú de ayuda de visual basic.
¡Esto ha sido todo por hoy! En el caso que te haya sido de utilidad esta información, no dudes en compartirlo con tus amigos para que aprendan la importancia de los controles ActiveX.