Cómo saber que versión de Office tengo en mi PC - 2019 | 2016 | 2013 | 2010
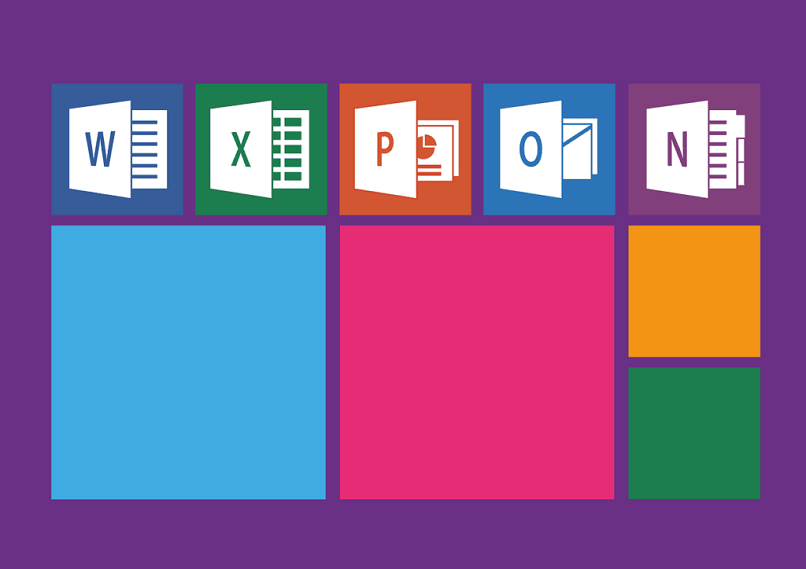
Microsoft Office es una suite informática ampliamente usada; tanto, que inlcuso puedes usar Microsoft Office online. Por supuesto, ha cambiado mucho en el tiempo, el paquete de Office 2010 no se compara al actual. Puede que tengas una versión antigua de Office y no lo sepas, por eso traemos este tutorial para saber que versión de Office tienes en tu PC.
¿Cómo saber qué versión de Office tengo en mi PC?
Existen distintas formas de saberlo, ninguna es complicada, lo que puede variar es la forma de hacerlo dependiendo de tu versión descargada. A continuación te mostraremos todas para que pueda reconocer fácilmente tu versión de Office con cualquiera de ellas.
Saber qué versión de Office tengo al ejecutar la aplicación
Una de las formas más sencillas es al ejecutar la aplicación. Debemos abrir cualquier aplicación de Office, como Power Point o Word. Y en la portada del programa aparece el año. Sin embargo, en las versiones 2013 y 2016 no es posible debido a que no muestra el nombre ni el número de la versión al abrir la aplicación.
Saber qué versión de Office tengo ingresando al panel de control
En estos casos debemos ingresar al panel de control. Estando allí hacemos clic en ¨Programas¨, allí se mostrará la lista de los programas y aplicaciones que tenemos descargados en nuestro computador.

Si notamos algo inusual, como varias versiones de Office descargadas en nuestro equipo, debemos revisar todas ellas, debido a que solo podemos tener una, así que debemos validar la versión que deseemos tener. Al final de este artículo podrás leer como hacerlo. También es importante que sepas que puedes cambiar la cuenta de administrador si así lo deseas.
Saber qué versión de Office tengo usando PowerShell
Lo primero que hay que hacer es clic derecho en el botón del menú de Windows, y se desplegará una lista de opciones. A continuación hacemos clic en ¨Windows PowerShell (Administrator)¨, y emergerá una ventana donde usaremos la sintaxis de alguna de las aplicaciones de Office, como Word.
Ingresamos este código en PowerShell: (reg query ¨HKEY_CLASSES_ROOT/Word.Application/CurVer¨). Y nos aparecerá un texto como ¨Word. Application.15¨, por poner un ejemplo. El número al final significa la versión de Office y puede variar dependiendo de la que tengamos instalada.
Si aparece un 11.0 significa que tenemos descargado el paquete de Office 2003, si aparece un 12.0 es el Office 2007, si es un 14.0 es Office 2010, si es un 15.0 es Office 213 y si es un 16.0 significa que tenemos Office 2016, 2019 u Office 365. Debes tomar en cuenta que es necesario crear una cuenta en Microsoft Office 365 para poder utilizarlo, si ésta resulta ser la versión que tienes instalada.
Revisar información en el menú de aplicaciones
Este es otro método para hacerlo, ya que se puede ver el nombre del producto de Office al revisar su información en el menú de aplicaciones. En algunos casos también se puede ver el número completo de la versión. Cada versión se distingue una de la otra por el diseño.
Un ejemplo de ello es el Microsoft Office 2016, 2019 u Office 365, que se caracteriza por tener el botón de archivo rectangular, comenzar la palabra de dicha pestaña con mayúscula y sus bordes son nítidos. Si se cumplen estas características pero las letras de la palabra archivo están todas en mayúscula, se trata de Microsoft Office 2013.
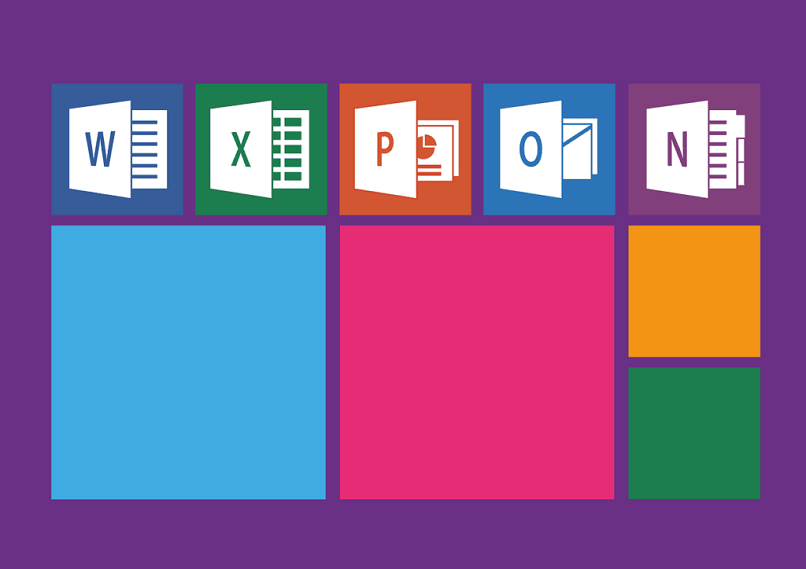
Saber qué versión de Office tengo entrando en cuenta (para Microsoft Office 2016)
Estando en cualquier aplicación de Office, como Power Point, hacemos clic en ¨Archivos¨. En la barra lateral con varias opciones se cuenta el botón ¨Cuenta¨. Al hacer clic ahí aparece nuestra información de cuenta, y al lado la de Office.
Mostrándonos la versión de nuestro paquete de Office, y además podemos hacer clic en ¨Acerca de Power Point¨ para tener más información sobre esta aplicación, respecto al soporte técnico, id. Del copyright, y la versión. Puede que también te sea útil este tutorial para actualizar Office a la última versión, y así mantenerte al día.
Entrando en ayuda (para Microsoft Office Professional Plus 2010)
De forma parecida, es posible seguir el procedimiento anterior con una versión más antigua como el Microsoft Office 2010. Hacemos clic en ¨Archivo¨, nos ubicamos en la barra lateral, al final donde está la opción de ¨Ayuda¨ y hacemos clic.
En la parte derecha de la pantalla se mostrará toda la información de la versión de Office. Podemos observarla de forma más específica en la sección de ¨Acerca de Microsoft Access¨.
¿Cómo validar la versión de Office de nuestra preferencia?
Para ello entramos en la configuración, en la sección de aplicaciones y características. Allí podremos observar cual versión de Office tenemos instalada y escogida como predeterminada.