Cómo pasar los datos de un rango a Combobox sin repetirlos usando colección de objetos
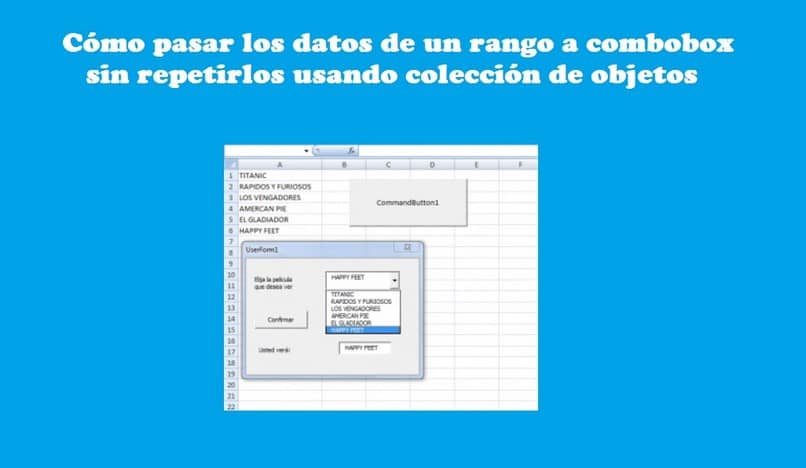
Si necesitas pasar los datos de un rango a combobox sin repetirlos usando colección de objetos, estas en el lugar correcto porque aquí conocerás como hacerlo. Muchas veces requerirás cargar una serie de datos desde una hoja de cálculo a un combobox, pero omitiendo los registros duplicados, en pocas palabras que solo te devuelva los registros únicos.
Un combobox es una herramienta muy útil dentro de Excel para la creación de formularios, básicamente es la combinación de un cuadro de texto con una lista desplegable. Si realmente quieres saber como pasar la información de un rango a combobox sin que repita los valores duplicados sigue leyendo este post.
Cómo pasar los datos de un rango a combobox sin repetirlos usando colección de objetos
Es hora de que conozcas todos los pasos que debes realizar para poder pasar los datos de un rango a combobox sin repetirlos usando colección de objetos:
- Lo primero que deberás hacer es tener tu hoja de cálculo abierta con una serie de registros en una columna, en donde algunos se repiten varias veces.
- Ahora, vas a seleccionar el icono del entorno "VBA" (Visual Basic Aplicación) ubicado en la esquina superior izquierda dentro de la barra de "Desarrollador".
- En la siguiente ventana, seleccionas en el menú izquierdo "UserForm1", se abrirá tu formulario y le das doble clic sobre el combobox.
- Seguidamente, se abrirá una ventana con la información programable que permite que el combobox cargue de forma automática los datos. Aquí agregarás la variable "Registro as Interger" al final de la segunda línea y deberá quedar así "Dim Fila As Interger, Final As Interger, Registro as Interger".
- Luego, te sitúas al final de la línea 9 y le das clic al botón "Enter" y vas a colocar "Registro = WorksheetFuntion.CountIf ( .Range ( .Cells (1, 1) , .Cells (Fila, 1) ) , .Cells (Fila, 1) )" y vuelves a darle clic a "Enter".
- Después, en la siguiente línea abres una condición If escribiendo el siguiente código "If Registro = 1 Then"
- Posteriormente, te vas a situar al final de la línea 12, le das clic al botón "Enter" y vas a anotar el comando "End If" para finalizar la condición If que habías abierto.
- Para finalizar, le vas a dar clic al botón verde de "Play" ubicado en la barra del menú superior, para que se guarden los cambios.
En este momento, puedes dirigirte a crear un formulario en Excel y al abrirlo, verás como los datos de un rango no se repiten y solo se muestran los valores únicos.
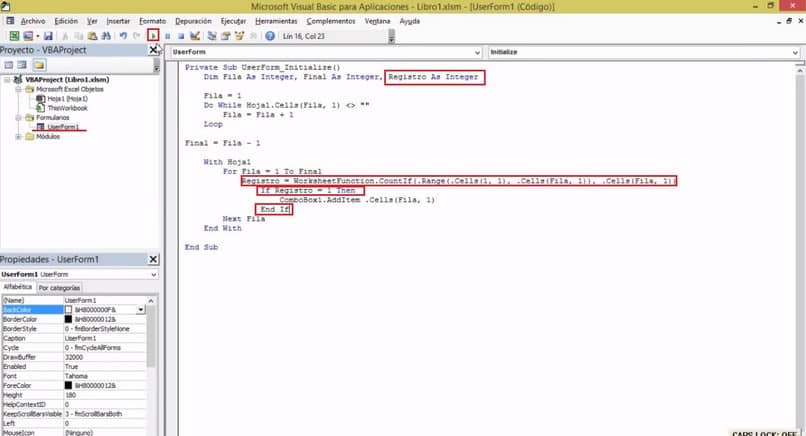
Ventajas de pasar los datos de un rango a combobox sin repetirlos
Generalmente, cuando seleccionas un rango de datos, podrás encontrar varios parámetros que se repiten dentro de la misma columna que se representarán en el combobox o formulario. En ocasiones, precisarás que se registren valores únicos dentro de la tabla en donde se acumulan cada uno de los datos (combobox).
Al configurar combobox, para que no repita los datos de una columna, podrás obtener solamente datos originales y únicos dentro del formulario. Esto es muy beneficioso a la hora de filtrar datos en una hoja de cálculo, en donde se requieran una información especifica.
Además, ahorrarás tiempo valioso, pues no tendrás que revisar dato por dato para saber si hay alguno repetido, pues la herramienta lo hará por si solo. También, podría interesarte conocer cómo transponer o cambiar filas y columnas utilizando formulas en una hoja de Excel.
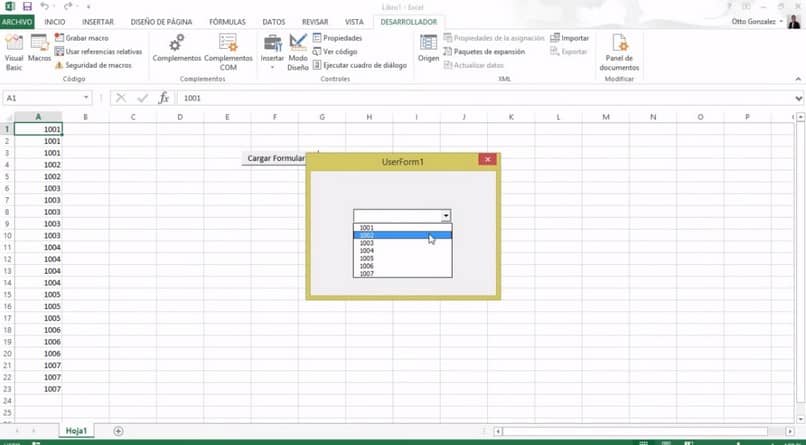
Pasar los datos de un rango a combobox sin repetirlos usando colección de objetos es muy fácil y rápido, gracias a los pasos anteriormente descriptos y solo te tomará 2 minutos hacerlo. No olvides seguir nuestro blog en donde conseguirás todo tipo de información ofimática que necesitarás para hacer tus proyectos más fácil.