Como imprimir en Excel correctamente sin que se corte - Ajustar área de impresión Excel
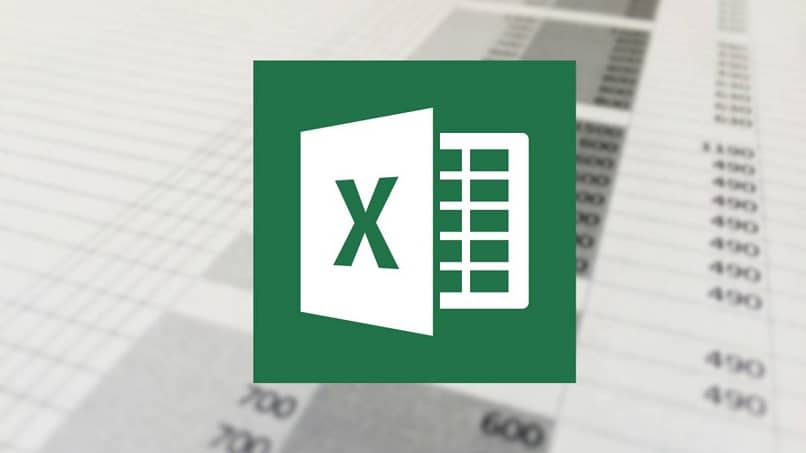
Microsoft Excel es ideal para crear hojas de cálculo y tablas; pero puede ser todo un desafío imprimir correctamente el documento. En este tutorial aprenderás a cómo imprimir en Excel correctamente sin que se corte, es tan sencillo, te sorprenderás.
Normalmente utilizamos Excel para hacer tablas, organizar nuestro horario, elaborar una agenda diaria y muchas otras funciones relacionadas con las matemáticas. Sin embargo es un programa que cuenta con un montón de funciones que resultan muy útiles pero son poco conocidas.
Aunque muchos usuarios no suelen imprimir documentos en Excel, es una función que no debemos dejar de lado, ya que aunque sea una vez en la vida, todos la hemos usado. De hecho, podemos imprimir en orden inverso documento inverso en Excel, lo cual resulta de mucha utilidad para aquellos usuarios que trabajan con este programa.
¿Cómo imprimir en Excel correctamente sin que se corte?
Sin duda alguna, utilizar Microsof Excel para imprimir tablas y hojas de cálculo no es nada complicado, sin embargo puede pasar que las hojas no salgan completas. Este error es muy molesto, ya que nos daña por completo el trabajo que hemos realizado, sin embargo más adelante te mostraremos cómo puedes solucionarlo.
Antes de aprender a imprimir en Excel correctamente debes configurar el documento en la pestaña "Diseño de página" y en la pestaña "Vista previa" realizas los ajustes finales.
Ajustes desde la pestaña "Diseño de página"
- Abre el documento de Excel.
- Dirígete a la barra de herramienta y selecciona la pestaña "Diseño de página", en esta pestaña puedes hacer varios cambios necesarios para imprimir.
- Busca la sección "Configurar página"; donde debes modificar los siguientes parámetros: la "Orientación" (horizontal o vertical), "Tamaño" y el "Margen" de la hoja.
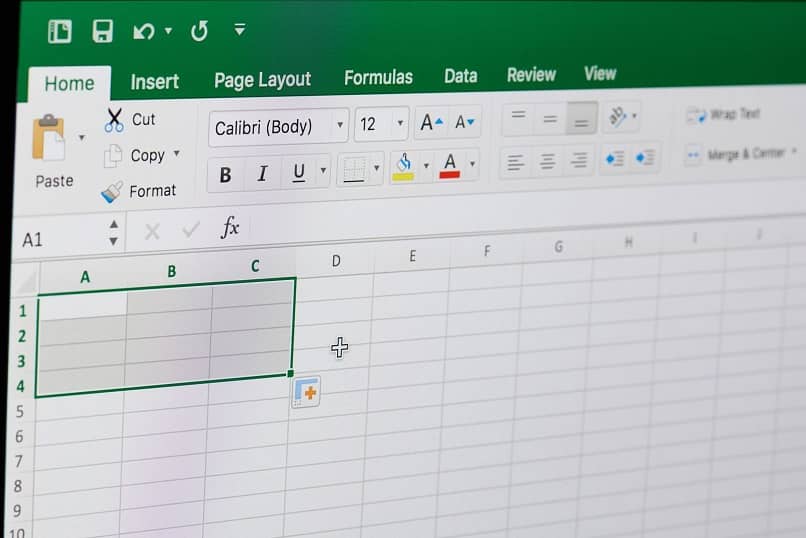
Ajustes desde la pestaña "Vista Previa"
La pestaña "vista previa" te permite visualizar como quedo el documento que realizaste, de esa manera, podrás observar si debes hacer otros ajustes para que el documento se imprima correctamente.
- Dirígete a la barra de herramienta y haz clic en la pestaña "Archivo", está opción se encuentra en la esquina superior izquierda.
- Al desplegarse un menú haz clic en "Imprimir".
- Inmediatamente aparecerá un menú lateral y la ventana de "Vista previa"; dicha ventana te permitirá visualizar que errores posee la hoja. Además en esa misma ventana puedes hacer las modificaciones necesarias; como, tamaño de la hoja, márgenes y la orientación.
- Una opción importante que contiene esta ventana es "Escalado"; esta opción te permite hacer modificaciones significativas a la hora de imprimir.
- Si la opción dice "Sin escalado" debes activarla; para ello dirígete a la opción "Configurar página" (que se encuentra al final de la pestaña que tienes abierta); en la opción "Hoja" selecciona la casilla "Imprimir líneas de división".
- Ahora vuelves a la ventana de "Vista previa" y escoge la opción "Escalado", cuando se despliegue un menú selecciona "Ajustar hoja en una página". Esto servirá para que toda la información se imprima en una hoja.
- Antes de imprimir asegúrate que en la ventana de "Vista previa" este activa la opción "Imprimir hojas activas"; porque, si está activa la opción imprimir selección no se imprimirá la hoja de manera adecuada.
Ten presente que la opción de vista previa no es para modificar completamente el documento, es para darle los toques faltantes; para realizar grandes cambios debes hacerlo desde la pestaña "Diseño de página".
Una opción que también te ayudara a imprimir de manera correcta todos tus documentos de Excel es la opción ajustar "Área de impresión".

¿Cómo ajustar área de impresión de Excel?
Ajustar el área de impresión sirve para imprimir únicamente un área en específico de la hoja de cálculo, es decir, imprimir cierta cantidad de columnas o filas necesarias.
- Abre el documento de Excel.
- Dirígete a la barra de herramienta y selecciona la pestaña "Diseño de página".
- Selecciona en la hoja el área que deseas imprimir, es decir, las filas o columnas que sean necesarias.
- Como ya tienes abierta la pestaña "Diseño de página", busca la sección "Configuración de página"; y haz clic en la opción "Área de impresión".
- Al desplegarse un pequeño menú, haz clic en la opción "Establecer área de impresión"; inmediatamente aparecerá un cuadro gris rodeando el área seleccionada.
En esta opción también puedes seleccionar todo el documento y hacer clic en "área de impresión" y luego en "Establecer área de impresión"; si en dicha área seleccionada aparece una línea delgada de puntos, es porque excediste el límite de la hoja. Entonces las celdas que queden fuera de esos puntos se imprimirán en otra hoja.
Para evitar que esto suceda debes ajustar la hoja, como reducir la fuente, el ancho de las columnas, cambiar el margen o la orientación de la hoja. Si no quieres realizar ninguna de estas modificaciones puedes reducir el área completa de la hoja en la opción "Vista previa" - "Escalado".
Seguir las sugerencias de este post te ayudara a evitar que las tablas, gráficos y hojas de cálculo que has creado en Excel se impriman a la mitad o en varias hojas. Usar Excel te servirá para organizar mejor los datos, hacer gráficos, diagramas o sumar por categorías.