Cómo hacer un ranking en Excel con más de un criterio - Paso a paso

Esto es un tema muy interesante si estamos trabajando en el área de comida, para saber el ranking de los mejores restaurantes o del entretenimiento. En la que necesitamos crear una tabla top o tendencia que visualice los primeros lugares en música, películas, moda, etc. Excel tiene buenos recursos que nos ayuda a crear un ranking con más de un criterio de manera sencilla. Pero primero tengamos claros ciertos términos.
Ranking
Se refiere a una clasificación que establece un orden en los elementos siguiendo uno o varios criterios de evaluación. De manera que ubica en primer lugar, el que considere un valor superior al que se encuentre en segundo valor y así sucesivamente.
En Excel al crear un ranking, te recomendamos usar tablas dinámicas si tienes una versión 2013 o superior. Es más fácil y manejable para trabajar, aún más si comprende muchos datos.
También sería bueno que consideres una fórmula matricial. Acopla muy bien si estás empleando un tablero interactivo o datos dinámicos (Cuando los datos cambian con frecuencia, como una vez a la semana o una por mes).
Crear un ranking en Excel con más de un criterio
Alguien dijo, “con ilustraciones nos entendemos mejor”. Pues bien, te explicaremos basado en un ejemplo, para que puedas entender la manera de emplear las fórmulas. Tenemos una tabla con 4 columnas. La columna A contiene lista de personas. La columna B está el número(#) de operaciones. Columna C el monto de las ventas totales. En la Columna D colocaremos el ranking o las posiciones.
- Nuestro objetivo, será hallar los mejores vendedores, según sus ventas. En la Columna de Posiciones escribiremos la fórmula para cumplir con nuestra meta.
- Utilizaremos la función Jerarquía. Concentrándonos en el primer criterio. Las Ventas de la Columna C. Cabe destacar que los datos comienzan a partir de la celda C2 hasta la celda C11.
- Escribiremos: JERARQUIA.EQV(C2,C2:C11;0). Colocamos “0” para que nos dé el orden justo.
- Es necesario agregarle referencias absolutas para que nos arroje el ranking correcto. La fórmula definitiva nos queda así: JERARQUIA.EQV(C2,$C$2:$C$11;0).
- Luego copiamos la fórmula de toda la Columna D. Y empezará aparecer los ranking de los mejores vendedores.
- Para el desempate agrega a la fórmula y te queda así: JERARQUIA.EQV(C2,$C$2:$C$11;0)+CONTAR.SI($C$2:C2;C2)=1.
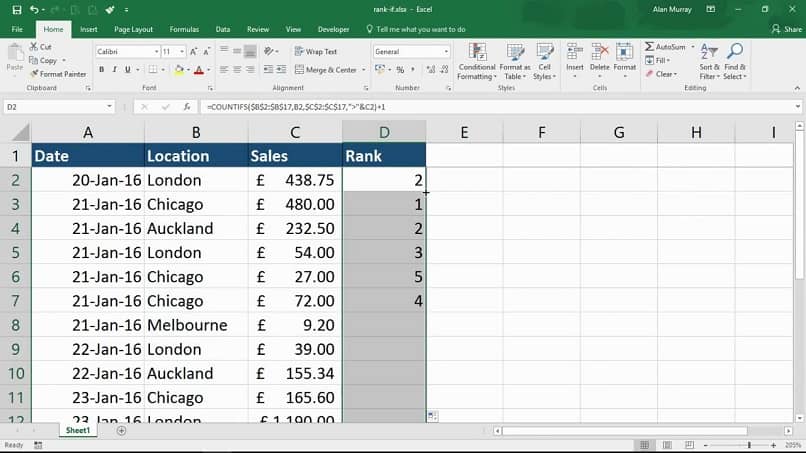
Hay otra manera para desempatar las posiciones tomando en cuenta el 2do criterio. El No. de operaciones de la columna B. Comparando con este dato lograremos el desempate. Esta es otra fórmula alternativa que engloba los 2 criterios de una vez: =CONTAR.SI($C$2:$C$11,">"&C1)+1+SUMPRODUCT(--($C$1:$C$99=C1),--($B$1:$B$99>B1)).
Anteriormente incluimos la función Jerarquía. Consiste en devolvernos la posición que ocupa un valor, dentro de un rango de valores determinados. Su referencia es: JERARQUIA(número;referencia;orden).
- El Número se refiere al valor o la posición que deseamos conocer dentro de un grupo de elementos.
- La referencia, sería la matriz donde encontraremos el valor Número.
- Orden. Es un número de (0 o 1). Determina como ordenaremos los valores, según la referencia. De manera que, si colocas 0, buscará la posición de manera descendente. Si introduces 1, buscará la posición de forma ascendente.
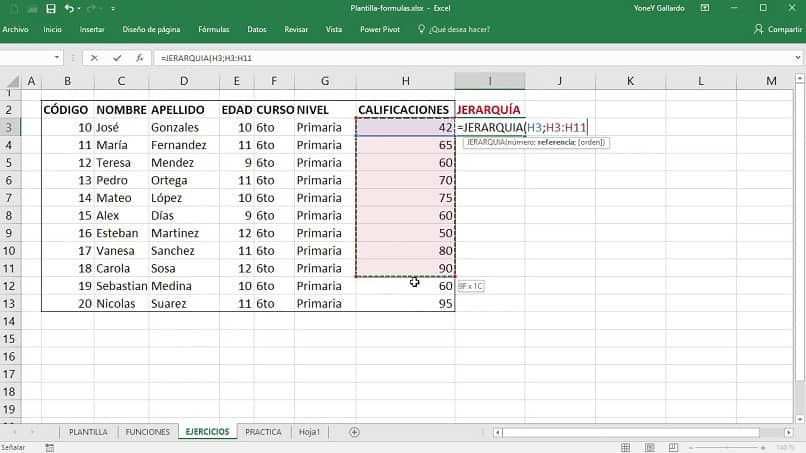
Si deseas agregar más criterios, añada más columnas ante de la columna que designes como ranking o posiciones. Y acopla las fórmulas tantas columnas hayas incluido. Y trata de ajustar las referencias a tus datos.
Esperamos que todos estos conocimientos los puedas emplear para tus nuevos proyectos. Realmente es muy interesante y divertido cuando ves los resultados creando ranking en Excel con varios criterios. Poco a poco irás descubriendo el potencial de las fórmulas de Excel. Y puedes indicarnos tus opiniones al respecto.