Cómo exportar datos de Access a Excel con formato fácilmente
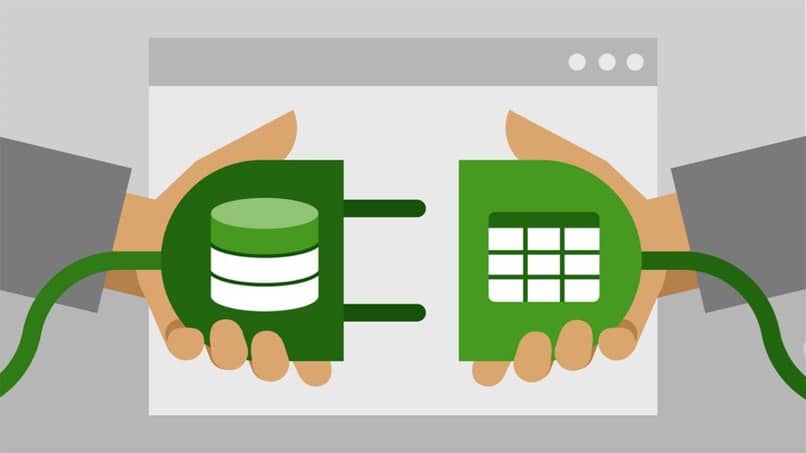
Una pregunta que los usuarios de Office se suelen hacer es ¿Cómo puedo utilizar los datos Access en Excel? o ¿Es posible exportar datos Access a Excel? La realidad es que si es posible realizar esta tarea para que puedas utilizar esta información de una base de datos en un hoja de Excel. También se cree que se debe hacer un cambio de formato y la verdad, es que se puede “Exportar” los datos de Access a una hoja de cálculo Excel.
Esta herramienta es utilizada entre personas o grupos de trabajo que trabajan con frecuencia grandes cantidades de información, que se almacenan en servidores y estos, a su vez, en una base de datos para ser analizada y distribuida entre usuarios que la requieran.
En este artículo, te enseñaremos cómo puede usar esta herramienta, y en el proceso aclararte todo el proceso y ayudarte a exportar estos archivos a la hoja que quieres trabajar.
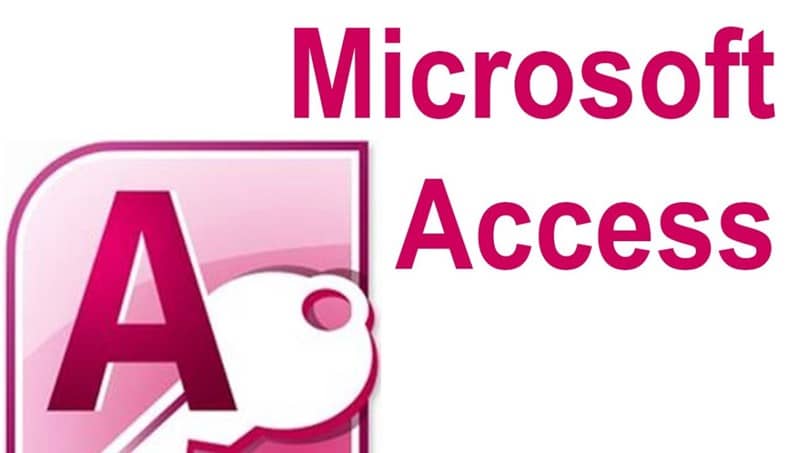
¿Por qué es necesario exportar Access en Excel?
La cantidad de información que guarda una base de datos es basta y extensa, por lo cual realizar un envío de información de toda una base de datos es un proceso tedioso y molesto.
Esto se debe a que en su transmisión, pueden ocurrir fallas de conectividad en la red y se puede ver interrumpido todo, causando fallas, pérdida de información o simplemente; no llegar al destinatario esperado.
Por el cual, es necesario exportar la bases de datos de Access a Excel, para facilitar la búsqueda de información requerida con rapidez y seguridad. De este modo, es más práctico y sencillo enviar los datos en una hoja de cálculo de Excel simple que contenga los datos/información necesarios que realizar el envió de toda una base de datos de Access. Cabe destacar que estas bases de datos se pueden unir o combinar.

¿Cómo exportar los datos Access a Excel?
Microsoft Access cuenta con una herramienta integrada por defecto llamada “Export Wizard” con la cual el usuario puede exportar los objetos de una base de acceso cualquiera para consultas, tablas, campos, formularios o registros seleccionados en una vista o hoja de cálculo de Excel.
Al iniciar la tarea de exportar los objetos de la base de datos Access, este hace una copia de los objetos seleccionados de la base de datos y luego almacena una copia en el archivo Excel.
Para realizar a cabalidad esta sencilla tarea, continúe con los pasos para concretar la exportación de Access Data base a Excel con éxito.
- Ubique donde se encuentra la base de datos de origen; si solo exporta una parte de consulta, tabla o formulario, debe abrir el objeto que desee exportar y, por lo tanto, se debe seleccionar los registros que desea.
- Ahora bien, en los datos externos dentro del “Grupo de exportación” haga un clic en Excel, para continuar con el proceso de exportación.
- En el menú de opciones presentes, dentro del cuadro de dialogo que aparece en su pantalla “Exportar-Hoja de cálculo de Excel”, debe completar los campos para continuar y luego hará clic en “OK” para completar el proceso de exportación. Para mayor comprensión, se desglosara en varios puntos para una mejor comprensión de esta tarea de manera más detallada a continuación.
- Coloque el nombre con el que está identificado su libro Excel para iniciar la operación de exportación, así mismo, seleccione el formato del archivo adecuado.
- Seleccionada la tabla de consulta que ha de exportar, seleccione la opción “exportar datos con formato y diseño”, de esta forma se completa la exportación.
- Luego de realizar esta acción, el acceso solicitará un cuadro de dialogo en el que el usuario crea una especificación que utiliza algunos detalles del proceso de exportación. Seleccione la opción “Sí” para almacenar el informe detallado del proceso de exportación como referencia del proyecto de exportación que ha culminado.
Para concluir, ahora tiene una idea amplia y completa de cómo exportar los datos de la base de datos Access a Excel, por lo tanto puede ejecutarla ahora de una forma práctica para las tareas que requiera realizar.