¿Cómo escribir el símbolo de la manzana Apple en tu iPhone, Mac y Apple TV?
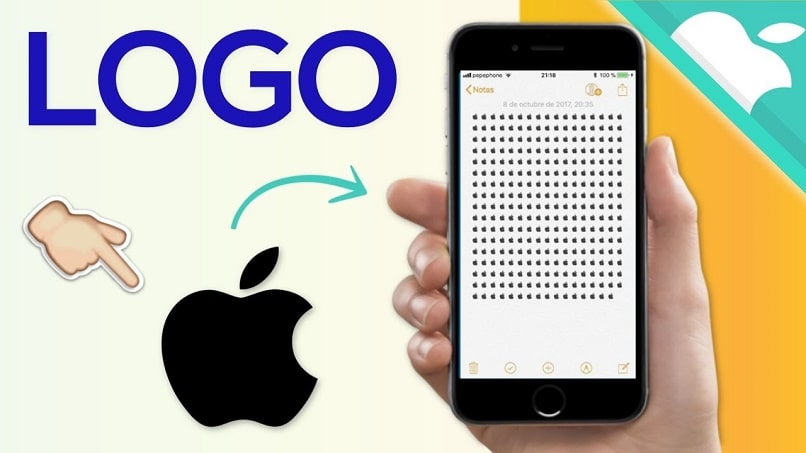
Para algunos usuarios de la marca Apple consideran de gran importancia escribir el símbolo de la manzana Apple cuando escriben a sus contactos. Pero sucede que aunque este símbolo esta dispone para escribir de forma fácil desde tu iPhone, iPad, Mac y Apple TV, varía la manera de escribirlo en cada uno de ellos. Si quieres aprender a teclear el símbolo de Apple desde los diferentes dispositivos de Apple que dispongas, te sugerimos seguir en la lectura del artículo.
¿De qué forma puedes teclear el símbolo de Apple desde tu iPhone o iPad?
En el mercado de la tecnología existen diversos dispositivos móviles impresionantes, pero tener un dispositivo de Apple, es tener un equipo de alta gama y calidad tecnológica. Y aunque poseen funciones semejantes a los de cualquier otro móvil con sistema operativo distinto, son aparatos con mayor capacidad tecnológica. De allí que muchos lo prefieran.
Con tu iPhone o iPad puedes realizar muchas funciones, incluso puedes impresionar a tus contactos al enviarle el símbolo de Apple cuando te comuniques por ellos mediante mensajes. La forma de teclear este símbolo desde tu iPhone o iPad es la siguiente: debes prender tu Mac, ingresas a tu correo electrónico. Envías el símbolo de Apple mediante tu correo para ello, tienes que presionar de forma conjunta las teclas Opción, Mayúsculas y K para anexar el símbolo al cuerpo del correo. Después de enviar el correo. Lo abres en tu dispositivo móvil y copias el símbolo.
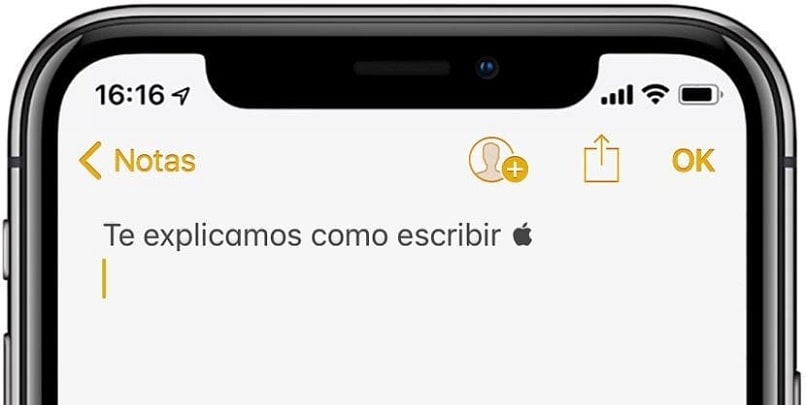
Luego, debes seguir la siguiente ruta: entras a los Ajustes y en General, seguidamente en Teclado y pulsas en Shortcuts o sustitución de texto. Presionas en el icono de Más y procedes a pegar el símbolo en el apartado de Frase y pones un carácter o palabra en el apartado de Shortcut. Pulsas en Guardar y listo. De ese modo tendrás este símbolo en el teclado de tu móvil. Cuando escribas a tus contactos puedes enviar el símbolo de Apple. Además, puedes personalizar tu teclado con aplicaciones, pero deber conocer las mejores aplicaciones de teclado para iPhone e iPad.
¿Cómo crear el símbolo de Apple en una Mac?
Escribir el símbolo de la manzana de Apple en una Mac es muy fácil, solo debes realizar unos pasos muy simples. Debes pulsar algunas teclas combinadas, las cuales varían de acuerdo al teclado que dispongas, si es un teclado español o inglés. Mira los pasos que te mostramos y podrás hacerlo sin inconvenientes. Pero si en el proceso presentas algún problema con tu equipo, contacta soporte técnico de Apple.
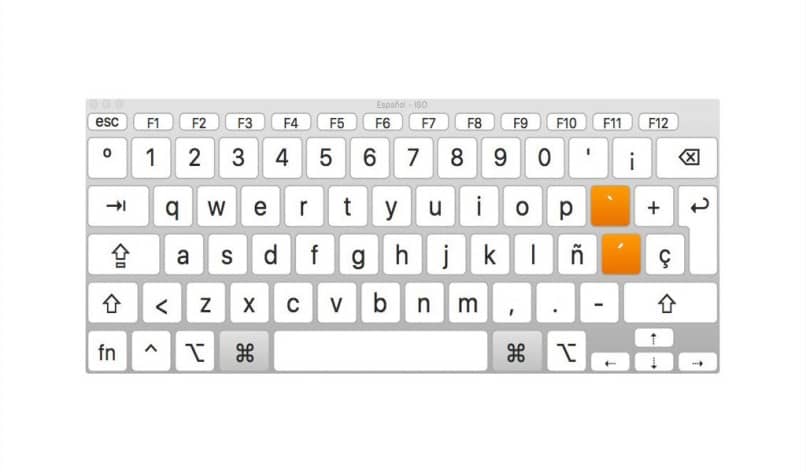
Si tienes un teclado español
De acuerdo al teclado que dispongas, las teclas pueden variar y sobre todo cuando se trata de utilizarlas en conjunto para llevar a cabo alguna acción, como por ejemplo, crear el símbolo de Apple en una Mac. Si tienes un teclado español, la combinación que debes emplear es la siguiente: pulsas de forma simultánea Alt + G (option(⌥) + G). Además, con tu teclado Mac puedes aprender a escribir otros símbolos, como por ejemplo, poner símbolo de más o menos con el teclado de tu Mac.
Con un teclado inglés
Por otra parte, si tienes una Mac con un teclado en inglés, varía la combinación de teclas para escribir el símbolo de Apple de manera correcta. Por eso, deberás presionar al mismo tiempo las teclas de Shift que es la misma tecla con la flecha orientada hacia arriba (⇧) + la tecla K. O tal como se muestra (option(⌥) + Shift(⇧) + K.

Usando la función 'Sustitución de texto'
Otra opción para crear el símbolo de Apple en tu Mac es utilizando la función de sustitución de texto. La manera de hacerlo desde esta opción es: Ingresa a las Preferencias del sistema, seguidamente entras en Teclado y presionas en Texto, allí deberás pulsar en el símbolo + y en la opción Reemplazar escribes Símbolo Apple y en el apartado de 'Por' ingresas un símbolo. El símbolo se añadirá automáticamente en el editor de texto.
¿De qué manera se escribe el logotipo de Apple en tu 'Apple TV'?
Existen dos formas de escribir el logotipo de Apple en tu Apple TV. Para la primera forma, debes hacer lo siguiente: Te diriges a Configuración, Mandos y Dispositivo, selecciona Bluetooth en tu Apple TV. Luego que tu Apple TV haya localizado los dispositivos de Bluetooth, escoges tu teclado de entre los dispositivos. Ingresar un código de cuatro dígitos y presionar en Introducir. Luego, te ubicas en alguna aplicación como el buscador de YouTube donde puedes introducir un texto. Y con el teclado inalámbrico presionas las teclas combinadas de Opción (⌥)-Shift (⇧)-K. De ese modo ingresar el símbolo.
Otra forma es utilizando la aplicación de Apple TV Remote. En este caso, debes usar tus dispositivos móviles bien sea iPhone o iPad y ubicarte en Configuración, Centro de control y seleccionar Personalizar controles y pulsas en el símbolo de + ubicado justo al lado de Apple TV Remote. Debes asegurarte de configurar acceso directo en tu dispositivo del apartado de sustitución de texto. Una vez añadido el widget Apple TV Remote al centro de control de iOS, puede ubicarte en un campo de texto usando Siri Remote, es decir, el mando a distancia.

Desde tu iPhone ingresas al centro de control y pulsas en el widget añadido. Seguidamente, introduces el código que se mostrará en la pantalla de tu Apple TV. Debes tener en cuenta que la opción de widget del centro de control está disponible para las versiones más recientes de Apple TV, por lo que es necesario disponer de un iPhone o iPad de versión 10 o 11. De lo contrario, si tienes versiones más viejas de Apple TV, deberás descargar la aplicación de Apple TV Remote o iTunes Remote en la tienda virtual de Apple Store y adaptarla en configuración para usarla a distancia para manejar tu codificador y crear el logotipo de Apple. Es importante que sepas cómo usar y configurar tu iPhone como un control remoto de tu Apple TV.