Cómo crear en iPhone e iPad accesos directos de una web en pantalla de inicio - Guía completa
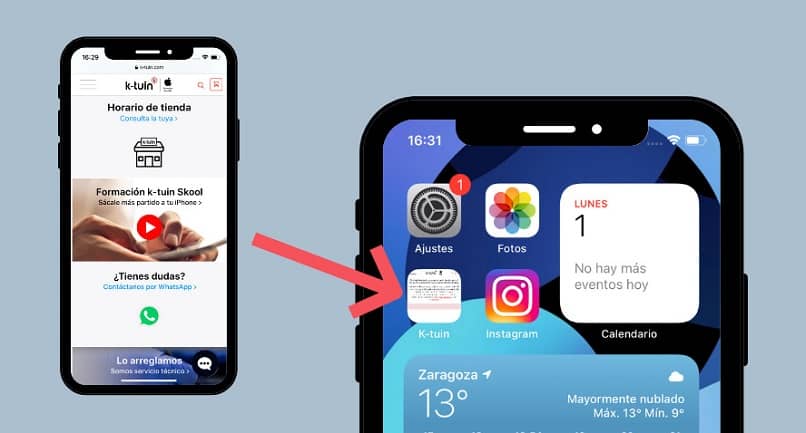
Los dispositivos móviles de Apple ofrecen una variedad de funciones que hacen bastante cómodo su uso. Gracias a una multitud de aplicaciones, pueden servir a muchas utilidades, incluyendo navegar en Internet. Conoce la guía completa sobre cómo crear en iPhone e iPad accesos directos de una web en la pantalla de inicio para entrar rápidamente a tus sitios favoritos.
Haz que la navegación web sea más sencilla y cómoda desde tu iPhone o iPad colocando iconos con accesos directos a las páginas más frecuentadas. No importa si usas Safari o Chrome como navegador principal, puedes personalizar los accesos directos a sitios web muy fácilmente y usarlos como atajos para navegar por Internet.
https://youtu.be/WM_LmfJXxeo
¿De qué manera crear atajos en los dispositivos iPhone e iPad?
Los accesos directos a sitios web pueden ser bastante prácticos cuando deseas entrar rápidamente a tus sitios favoritos sin buscarlos manualmente en el navegador web. Todos los terminales de Apple te ofrecen esta opción, por lo que puedes fácilmente crear atajos a páginas web desde tu ordenador Mac, iPhone e iPad.
Pero además de agregar accesos directos en forma de iconos, también puedes crearlos en forma de widget para leer una vista previa del sitio. En ambos casos, puedes usar cualquier navegador para generar atajos en la pantalla de inicio o en el centro de notificaciones de tu dispositivo móvil, siguiendo un proceso similar.
En cualquier versión de iOS, puedes crear atajos accediendo al sitio web desde el navegador de tu preferencia y enviándolo a la pantalla de inicio. Aparecerá justo como si se tratase de una aplicación y tendrá un nombre personalizado que puedes editar libremente. Aprende a crear atajos a la web en tus dispositivos iPhone e iPad.
En la pantalla de inicio
Para añadir un icono de acceso directo a tu pantalla de inicio en dispositivos iOS, debes dirigirte al navegador web de tu preferencia. Si bien todos los iPhone e iPad usan Safari como su aplicación predeterminada para explorar Internet, puedes emplear cualquier otro navegador de tu preferencia para crear el atajo, como Chrome o Firefox.
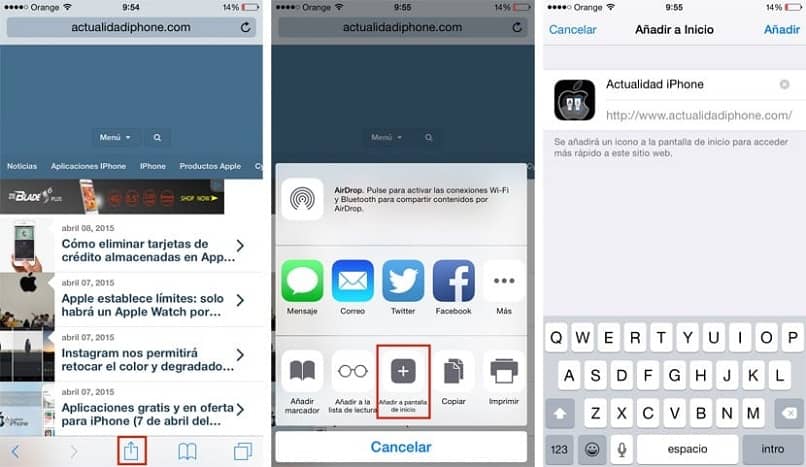
Es muy sencillo hacerlo, solo debes abrir la página que deseas guardar como un acceso directo y despliega el menú de opciones del navegador. En algunos casos, verás la opción ‘Añadir a pantalla de inicio’, mientras que en otros deberás pulsar ‘Compartir’ para encontrar tal opción. Luego de confirmar el nombre del icono, aparecerá en tu inicio.
En el centro de notificaciones
A través de los widgets es posible agregar accesos directos a la web en el centro de notificaciones, de manera que puedan usarse inclusive desde la pantalla de bloqueo. Sin embargo, esta opción no está disponible en iOS, por lo que su activación requiere de una aplicación externa, Launcher, disponible en la App Store.
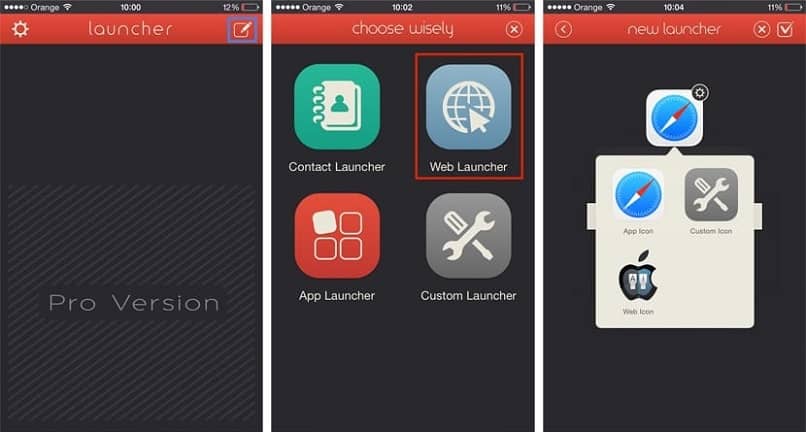
Al ejecutarla, verás la opción ‘Añadir nuevo’, que te permite crear widgets en el centro de notificaciones. Pulsa sobre ‘Web Launcher’ y ajusta los datos del sitio al que deseas crear el atajo, es decir, su nombre, dirección URL e incluso un icono personalizado. Después de guardar los cambios, seleccionas ‘Editar’ y colocas el atajo en el centro de notificaciones.
¿Cuál es el procedimiento para agregar un acceso directo con Safari?
El sistema iOS trae la aplicación Safari como navegador predeterminado, siendo totalmente compatible con las funciones del sistema. Usando esta aplicación es mucho más sencillo crear nuevos accesos directos a páginas web en la pantalla de inicio de tu iPhone o iPad. Solo debes abrir Safari y buscar el sitio que deseas añadir como atajo.
El procedimiento a seguir es bastante sencillo. Lo primero es dirigirte a la dirección del sitio web al que vas a darle un acceso directo. A continuación, en la cinta de opciones, pulsa ‘Compartir’. Una serie de opciones aparecerán en pantalla para enviar el enlace del sitio. Vas a seleccionar ‘Añadir a pantalla de inicio’.
Por último, modificas el nombre exacto del acceso directo, tal como deseas que aparezca en tu inicio, y guardas los cambios. También puedes sincronizar los favoritos de Safari en tus dispositivos iOS para encontrarlos más fácilmente y crearles atajos en tu iPhone o iPad. Inmediatamente, podrás ver el icono del nuevo acceso directo en tu pantalla de inicio.
¿Cómo añadir un icono de página web en Chrome usando móviles iOS?
Si prefieres usar Chrome en lugar de Safari, también puedes crear iconos de acceso directo a través del navegador de Google. No obstante, el proceso no es el mismo que se aplica en Safari. Para añadir un icono de página web en móviles iOS usando Chrome, debes seguir una serie de sencillos pasos.
Primero, abre el navegador Chrome y busca la página web a la que deseas acceder desde la pantalla de inicio. Una vez allí, tienes dos opciones. Puedes desplegar el menú de Chrome y usar la opción ‘Añadir a pantalla de inicio’ o usar las opciones de la cinta inferior y pulsar ‘Compartir’ y ‘Añadir a inicio’. Estos pasos también son efectivos para crear accesos directos en Android.
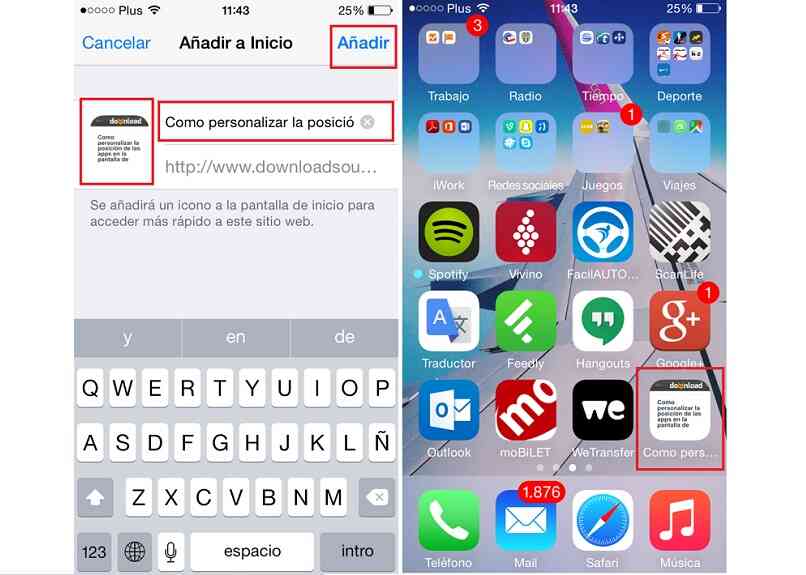
Finalmente, tendrás una vista previa del icono de acceso directo donde podrás ajustar el nombre del atajo antes de guardarlo. Posteriormente, el enlace se abrirá en el navegador que hayas configurado como predeterminado, sin importar desde donde lo hayas guardado. Cabe destacar que si eliminas Chrome del dispositivo, los atajos creados allí se borrarán también.
¿Cómo editar un acceso directo creado en un dispositivo Apple?
Antes de guardar un acceso directo, el usuario siempre tiene oportunidad de editarlo. De esta manera, puede darle un nombre personalizado que se mostrará en la pantalla de inicio. Sin embargo, luego de haberlo guardado, es imposible editar los datos del acceso directo. Para realizar cualquier cambio, deberás borrarlo y crearlo de nuevo.
De la misma forma en que se elimina una aplicación, mantén presionado el icono del acceso directo y, luego, selecciona ‘Borrar’. A continuación, vuelve al navegador y crea nuevamente el atajo con las modificaciones que deseas realizar. Esta es la única manera de editar un acceso directo creado en un dispositivo Apple.