Cómo crear accesos directos a páginas web en el escritorio de mi ordenador Mac

Si eres de esas personas que desea tener a la mano sus enlaces que los dirijan rápidamente a una app o sitio web, quédate con nosotros pues te mostraremos como crear accesos directos en el escritorio de tu ordenador Mac.
Si eres un usuario nuevo de Mac, como los que no han de conocer las funciones ocultas de su Mac y aún no sabes cómo hacerlo, no temas, aquí te enseñaremos a hacerlo siguiendo pasos sencillos. Además, te daremos un breve resumen de los accesos directos, carpetas y URLs que puedes tener a la mano en tu ordenador Mac.
Crea Accesos directos a tus carpetas y URLS en tu Mac
En Mac, los accesos directos son conocidos como “Alias” este establece su función siendo un link que redirige directamente a una aplicación principal, este “alias” modificarlo y cambiarle el nombre y colocarlo donde desees, en este caso en el escritorio.
Para crear el acceso directo o “alias” lo primero que debes hacer es localizar las apps de tu Mac, dirección de página o carpeta a los que desees crearle los accesos directos.
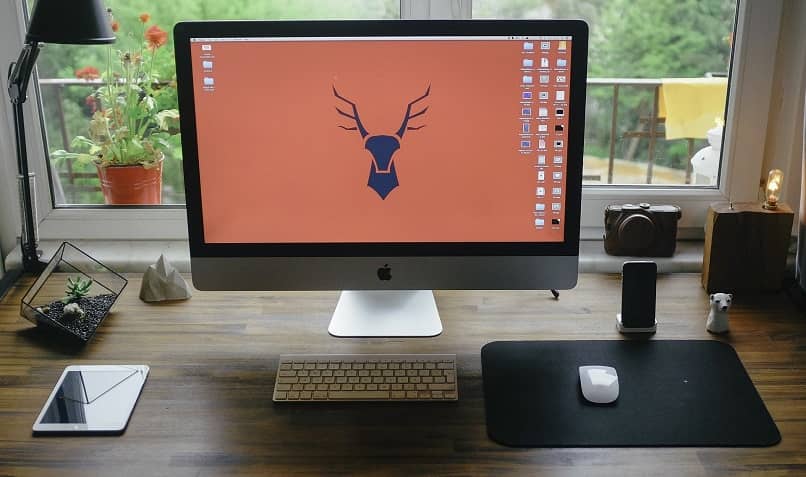
Un aspecto importante de los accesos directos es que te permitirán trabajar cómodamente, muchas veces es un trabajo un poco tedioso buscar una aplicación dentro de carpetas para poder utilizarlo o Una URL importante y debes buscar en el historial o en la bandeja de tu correo electrónico.
Con esta opción de acceso directo te ahorrarás todo ese trabajo y sin duda podrás ahorrarte mucho tiempo al trabajar desde tu Mac. Presta mucha atención pues te mostraremos a continuación, los pasos que debes realizar al crear el acceso directo de una página web.
Crea un acceso directo de una página en tu Mac siguiendo estos pasos
Para crear un acceso directo de una URL o dirección web debes, como primer paso, acceder a la web deseada. Pero antes de hacerlo te recomendamos que inicies sesión con tu cuenta, así evitarás que te aparezcan tantos permisos para efectuar tu acceso directo.
Luego que ya estés en la página deseada copia la URL de la página y arrástrala hacia el escritorio. Automáticamente se creará el acceso directo de la página en tu escritorio.
Cambia el nombre de tu acceso directo
Como has visto, el procedimiento para crear un acceso directo en Mac es muy sencillo. Por otro lado, si deseas cambiarle el nombre sigue estos pasos:
- Una vez que ya hayas creado el acceso directo o “alias” en tu escritorio puedes proceder a cambiar el nombre de forma rápida a través del panel de información.
- Para abrirlo debes hacer clic el botón derecho de tu ratón sobre el acceso directo creado y seleccionar el menú desplegable
- Selecciona "obtener información", selecciona "nombre y extensión" y allí aparecerá la opción o casilla donde podrás cambiar el nombre del acceso directo.
- Si quieres ahorrarte todo ese trabajo solo presiona las teclas “cmd.+ i” sobre el icono deseado y automáticamente te dirigirá a la casilla donde podrás cambiar el nombre del acceso.
Crea acceso directo de tus aplicaciones y carpetas
Para crear un acceso directo de una aplicación o carpeta debes dirigirte a Finder y en el Dock (barra de aplicaciones) selecciona la aplicación o carpeta que desees crear el acceso directo. Recuerda que si deseas crear el acceso directo de una aplicación debe estar instalada correctamente en el equipo.

Los accesos directos aparecerán en la barra de aplicaciones. Para información más detallada sobre el tema puedes buscar ayuda en el soporte de Mac. Para crear el acceso directo en el escritorio tan solo debes seguir estos pasos:
- Desde el menú superior selecciona “Archivo”.
- Selecciona la opción “Crear alias”.
- Luego selecciona la carpeta o aplicación y automáticamente se creará el acceso directo en el escritorio.
Crea un acceso directo en el Dock
Para crear el acceso directo y ubicarlo en el Dock debes entrar en la carpeta de aplicaciones y arrastrar hacia la posición que desees del Dock, si, así de sencillo. Si en dado caso no funciona, prueba reestablecer la configuración del Dock de tu Mac . Te recomendamos ubicarlo en un espacio vacío del Dock y luego que ya se haya creado el acceso puede posicionarlo como desees.