¿Cómo asignar una red o servidor en mi MacOS? - Proceso completo
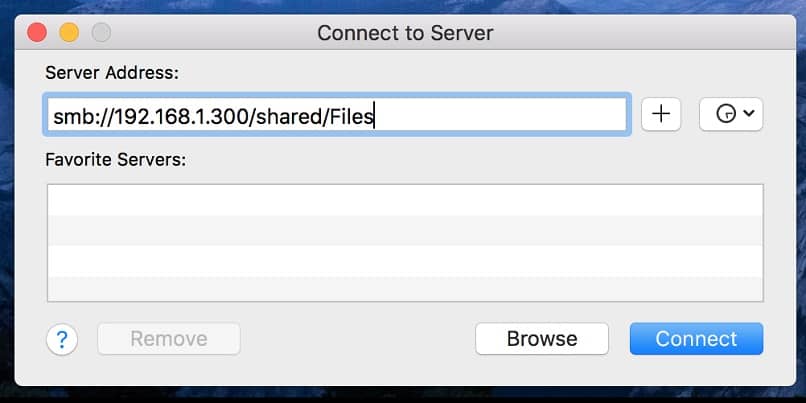
Cuando buscas conectarte a una red o servidor de archivos, desde un sistema operativo OS X, puede que te encuentres un poco perdido, para guiarte en este proceso lee con detenimiento toda la información.
¿Qué es lo que pasa cuando se realiza la asignación de servidores en Mac?
El procedimiento de asignar una red o servidor a tu MAC consiste en mapear la unidad donde se encuentra el recurso compartido, así tendrás acceso a los servicios que se ubiquen en él, como archivos, contactos, calendario, mail y otras aplicaciones.
Indistintamente de tu versión de sistema operativo en MAC, es posible conectarte a un servidor de red. Esta función es sumamente útil y fue desarrollada por Apple, en respuesta a la demanda de usuarios en entornos empresariales considerando que, para configurar un usuario de red, el proxy empresarial o el correo electrónico, es requerido asignar una red.
¿Cuáles son los tipos de conexión que se pueden realizar en Mac con los servidores y redes?
Existen dos vías para configurar la unidad de red en MAC, ambas son funcionales para cualquier versión de OS X, entre ellos Yosemite, Snow Leopard, etc. En caso ingresar a redes nuevas probar con una VPN para Mac nos protegerá en cierto modo.
Asignación de un solo uso
La primera manera de lograr mapear una unidad de red es de un solo uso, quiere decir que, una vez ejecutada la conexión, permanecerá estable durante un periodo determinado. Si se desconecta o reinicia/ apaga el equipo, ya no estará disponible la red o servidor de modo automático, por lo que deberá volverse a configurar. Este método es conveniente cuando el servidor no es frecuente y únicamente desear por un momento especifico.
Ruta permanente de conexión
Ahora bien, el segundo método consiste en asignar un servidor de red de forma permanente, así al reiniciar el sistema o las conexiones de usuario, continuará siendo detectada y se montará en el escritorio. Suele ser el método más utilizado porque el acceso a la red se requiere constantemente.
¿De qué manera puedes realizar la asignación de una unidad de red en tu Mac?
Dependiendo de la duración que requieras de la conexión de red, puedes optar entre 2 formas de realizarla, en caso de conexión de un solo uso, antes de unirte a una red nueva, siempre debes realizar ajustes en la configuración de privacidad y seguridad en mac.
- Primero accede a Finder, allí presiona la combinación “Command + K”, de esta manera se abrirá la opción de “Conectar al servidor”.
- Ahora escribe la ruta del servidor, carpeta o recurso y selecciona conectar.
- Ingresa nombre de usuario y contraseña y haz clic en aceptar. ¡Listo! Tienes acceso a la unidad de red, la puedes ubicar en tu escritorio o en la barra lateral de Finder, siempre y cuando no abandones la red.
Ahora si desea asignar una red de forma permanente, el proceso que deberá de seguir será el mencionado a continuación:
- Igual que en el caso anterior dirígete a la ventana de “Conectar al servidor”, ingresas la ruta de la unidad de red y das clic en aceptar. Accedes con tus datos y completas el montaje de la unidad.
- Ahora para mapear de forma definitiva la red, ve al menú de Apple y luego a “Preferencias del sistema”.
- Haz clic en cuentas > Elementos de autenticación > botón de +. Allí ubicas la unidad que acabas de asignar y haces clic en aceptar.
- Ya puedes cerrar las preferencias del sistema, la conexión a la red queda preestablecida para cada vez que inicies tu MAC.

¿Cómo puedes configurar la visibilidad y otros factores de tu red o servidor?
Lo usual es que de modo automático la red sea visible en tu escritorio, sin embargo, puede que esto no suceda por alguna configuración del sistema. En este caso para configurar la visibilidad de la unidad asignada debes:
- Ir a Finder, teclear “Command + ,”.
- Selecciona la pestaña genera y luego la casilla de verificación ubicada al lado de “Servidores conectados”.
- ¡Ya tienes disponible el icono en tu escritorio!
Otro factor del que puedes sacar provecho con tu servidor de red, es crear un alias de la unidad o acceso directo, así podrás acceder de un modo más rápido a los datos en el futuro. Como ya la tienes instalada, solo debes dar clic derecho sobre ella y seleccionar “Asignar alias”, con ello se generará el icono del alias en Finder, y de necesitar podrás acceder solo dando doble clic en él.
