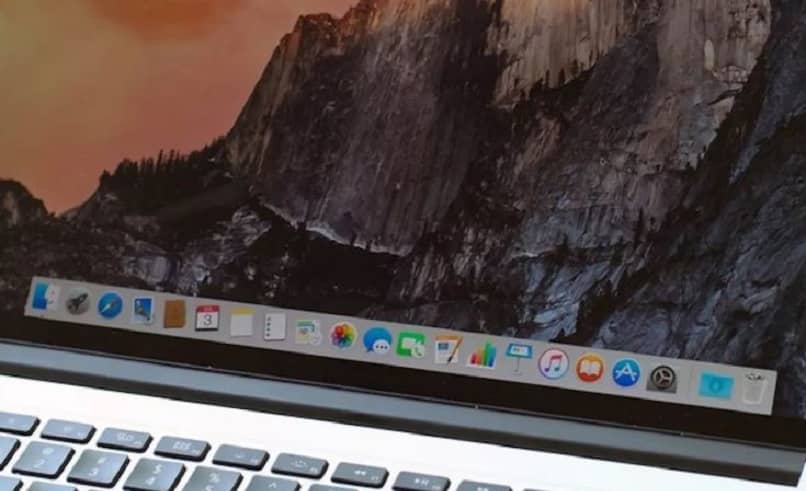¿Cómo mover el Dock de mi Mac a otro monitor? - Configuración de pantalla

Dentro del sistema operativo del Mac OS X de Apple, el dock cuenta como una de las características más esenciales para este. Ayuda de manera directa a que el sistema funcione de una manera más simple y fácil. Esta se encuentra por lo general en la parte inferior o en los cortados de la pantalla. Sirve de acceso directo para ingresar a otros programas importantes. Muchas personas han buscado saber cómo ocultar el Dock de tu Mac o Macbook.
De la misma forma, cabe destacar que, por medio de las versiones más nuevas de este sistema, existen unos nuevos comportamientos debido a los cambios cuando se conecta el dock con otras pantallas a la computadora. Ahora bien. ¿Cómo se puede mover el dock de la Mac a otro monitor? Todo por medio de la configuración de pantalla.

¿Qué debes hacer para conectar un segundo monitor en tu Mac?
Si se desea conectar el dock a un segundo monitor externo, se deben realizar una serie de sencillos pasos, estos son los siguientes:
- En primer lugar, se deberá conectar el segundo monitor por medio de los puertos que este ofrece y, además, usando los cables necesarios para ello.
- Se deberá abrir la opción de “Preferencia del sistema” y así de esta manera, seleccionar la opción de “Pantallas”
- Posteriormente, se hará clic en la opción de “alineación”
- Si se quiere disfrutar de los ambos monitores, se comprobará por medio de la opción “Pantallas duplicadas”
- En ambas ventanas se podrán ver las dos, las mismas deberán contar con una línea blanca ubicada en la parte superior, la cual indica cuál es el monitor principal. De la misma manera, se podrá mover la pantalla que sea para que funcione de forma principal.
Procedimiento para cambiar el Dock de tu Mac de un monitor a otro
Para mover el dock de un monitor a otro, se deben hacer unos sencillos pasos. El método para realizar esto es completamente igual al de Mavericks y las versiones anteriores a ellos. Se utilizará una barra de menú y un dock en MacOS. Para usar esta opción, se debe realizar el siguiente procedimiento:
- Mover el mouse a un monitor que no sea el primario, si se tienen más pantallas, se deberá mover el cursor a la que más se desee.
- En la parte inferior de la pantalla se deberá mover el cursor y en esa posición deberá aparecer en la misma el dock en una de las pantallas Mac.
- Se deberán esperar tan solo unos segundos hasta que el dock aparezca debajo del cursor.
- Una vez pasados estos segundos, el dock se encontrará activo y listo para usar en el monito segundario.
- Se deberán seguir estos mismos pasos si se desea cambiar a otro de los monitores.
¿Qué hacer para personalizar la pantalla principal?
Una de las formas de personalización de la pantalla principal es la forma de extender la misma. Para esto, se deberá hacer por medio de los pasos que se mencionarán a continuación:
- Se deberá dar clic en el menú de Apple.
- Se deberá seleccionar las preferencias en el sistema.
- Se hará posteriormente clic en pantallas.
- Si se encuentra marcada, se deberá desmarcar la casilla de la verificación de las pantallas en espejo.
¿De qué forma puedes cambiar la barra de herramientas de un monitor a otro en tu Mac?
Si se desea cambiar la pantalla principal, se puede hacer de una forma sencilla. Para establecer la configuración del dock en tu Mac, se deben seguir cada uno de los pasos y las opciones que se encuentren disponibles para realizar los cambios en las versiones de OS X. El proceso para esto es básicamente el mismo de siempre, para personalizar la pantalla principal simplemente se deberán hacer los siguientes pasos:
- Se deberá hacer clic en el menú principal de Apple.
- Se deberá dirigir a la opción de las preferencias del sistema y hacer clic en “Pantallas”
- Una vez esto, se hará clic en la pestaña de “Arreglos”
- Posteriormente, se deberá abrir la barra blanca que se encontrará ubicada en la pantalla principal, y arrastrarla a la pantalla que se usará como principal o primaria.
Ahora bien, para organizar las pantallas, se irán arrastrando los iconos hasta que los mismos coincidan con las disposiciones de la izquierda hasta la derecha. Cuando se selecciona una de las pantallas y se comienza a moverla empezará a aparecer un borde rojo alrededor de los iconos y también la pantalla real del monitor.
Según referencias, muchas personas deciden que la decisión interpuesta por la página oficial de Apple para que el Dock aparezca en la pantalla sin problemas, es una de las medidas para mejorar la experiencia del usuario.

Sin embargo, para finalizar, cabe mencionar que las opciones para cambiar de monitor con el sistema operativo que ofrece el dock en la Mac son completamente sencillas. pudiendo así disfrutar de una variedad de experiencias en varias pantallas y monitores al mismo tiempo.