Cómo saber la resolución exacta de la pantalla de tu MAC

Todas las pantallas digitales miden la calidad de visualización de los gráficos o imágenes por la resolución de esta, a su vez, se representa en píxeles por píxeles, mientras más alta sea la resolución de mayor calidad será la salida de imagen. Cuando trabajas en áreas gráficas, como el diseño, contar con una buena resolución de pantalla, puede ser crucial en conseguir un resultado óptimo.
Puede que con todo esto, se haya despertado en ti la curiosidad de conocer la resolución de tu Mac, porque este rasgo característico es el que determina que tengas una visual de pantalla con un específico nivel de definición y nitidez. Al saber cuál es tu resolución y evaluar que tan conveniente es esta para el logro de tus tareas, entonces podrías escoger cambiar o modificar la resolución de pantalla en Mac+. Pero aún te preguntas, ¿cómo llego a saber la resolución de mi MacBook o Macintosh? Entonces sigue leyendo y te explicamos paso a paso, lo que debes hacer.
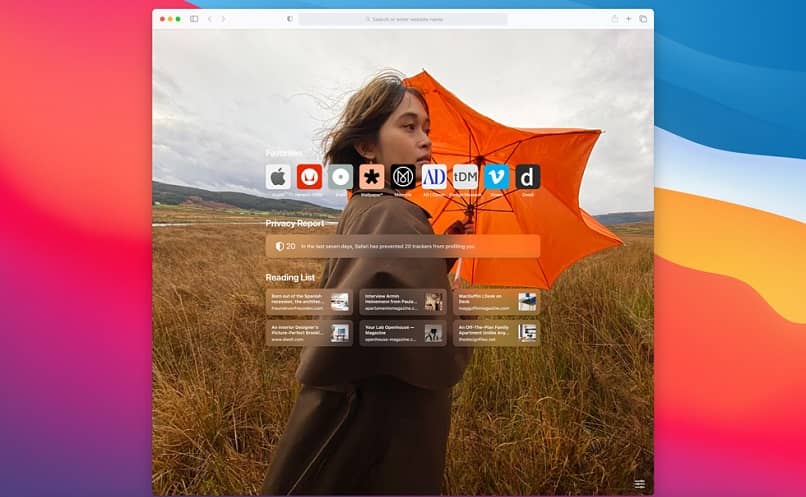
¿Cómo ver la resolución desde la terminal utilizando un comando?
Si adquiriste tu equipo hace un largo tiempo, y olvidaste o nunca prestaste a tención a la resolución de la pantalla que posee, pero actualmente requieres conocer este dato, quizá no tengas ni idea de por donde iniciar. Pero no te preocupes, afortunadamente haciendo uso de la terminal puedes conseguirlo, ahora te contamos el proceso completo.
Abrir la terminal desde el Finder
La manera de conseguir abrir una terminal en tu MacOS es muy fácil, de hecho, existe dos vías principales, la primera, desde el dock deberás hacer clic en el buscador Spotlight (aunque también, puedes acceder a él tecleando simultáneamente “CMD + Barra espaciadora”) escribes “Terminal” y abre la opción resultante.
La segunda forma de abrir este procesador de comandos, es dirigirte al Finder, allí ubicar la carpeta “Aplicaciones” y abrirla, seguidamente hacer clic en Utilidades, ubicas “Terminal” y haces doble clic en ella para abrirla, con cualquiera de los dos métodos descritos, resultarás con una nueva ventana de la terminal abierta, lista para ser utilizada.

Pegar el comando 'system_profiler SPDisplaysDataType |grep Resolution'
Para realizar este procedimiento, quizá te convenga tener una imagen capturada en tu ordenador que te sirva de guía en la ejecución, si aún no sabes cómo obtenerla, te interesará leer cómo system_profilerSPDisplaysDataType |grep Resolution” Seguidamente, presiona intro, así el sistema te devolverá la repuesta de la resolución de tu pantalla en pixeles.
¿De qué forma puedo ver la resolución sin usar la terminal?
Pero usando el recurso de la terminal, no es la única manera que tenemos para conocer la resolución actual de nuestra pantalla en Mac, de hecho, hay varias opciones, escoge la que se te sea más cómoda según tus requerimientos y disponibilidad de tiempo, a continuación, te contamos cómo conocer la resolución de tu pantalla sin pasar por la terminal.
Selecciona el logo de Apple
La pantalla de tu Mac está optimizada con una resolución nativa ideal para las características de tu modelo, lo que te permite visualizar los contenidos con un nivel de detalle impresionante, incluso si es de tu agrado podrías configurar Mac para mostrar un salvapantallas y lo disfrutarías en máxima calidad. Para conocer exactamente cuál es esa resolución, puedes optar también por, dirigirte al menú de Apple (con símbolo de manzanita) y seleccionar allí "Acerca de esta Mac".
Elige 'selección de pantallas'
Luego de esto se te mostrará una nueva ventana, en la cual, debes ahora dar clic sobre la pestaña "Pantallas". Así podrás observar allí el icono de un ordenador, seguido de la descripción de la resolución actual de tu pantalla, incluso podrías realizar modificaciones sobre esa configuración entrando en "Panel de preferencias de pantalla", pero te recordamos que, por defecto, la calidad actual es la mejor que puede ofrecerte el ordenador.
¿Cómo ver la resolución desde la configuración del sistema?
Otra forma de modificar aspectos relativos a tu pantalla es yendo directamente a las “preferencias del sistema”, en la sección Hardware escoge la opción de “Pantalla”, ahora das clic en "Panel de preferencias de pantalla", la primera pestaña que se te muestra será la de Pantalla. Deberá estar seleccionada la opción “Por omisión para la pantalla”, que significa que la resolución actual, está ajustada automáticamente.
![]()
Puedes ver la medida específica, seleccionando ahora “Ajustada” con lo que habilitas la opción de deslizar para ajustar la resolución y en la región derecha se te irá mostrando cuál es la medida correspondiente. Si te interesa pulir la visual de tu ordenador, es probable que también te interese mantener tu pantalla de inicio personalizada, para ello Apple app store dispone de una amplia biblioteca de aplicaciones que te ayudarán a conseguirlo.