Cómo escribir la barra diagonal invertida en mi teclado - Método fácil
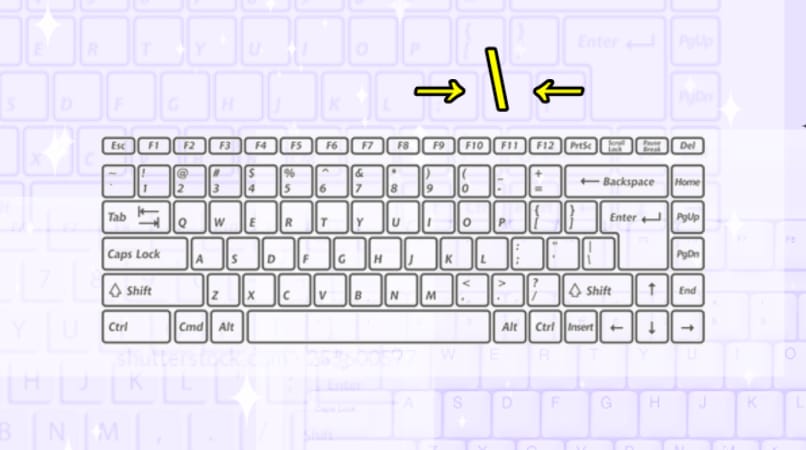
Si estás escribiendo en un sitio y quieres colocar la barra invertida pero no la encuentras en tu teclado; puede deberse a que se necesita un comando específico para la escritura de esta. Este símbolo suele utilizarse en matemáticas y ocasionalmente en títulos para carpetas, así que es necesario que sepas cómo colocarlo desde tu teclado.
¿Cuál es el procedimiento para escribir la barra diagonal invertida en tu teclado?
Hay símbolos especiales u ocultos que necesitan un comando en específico para aparecer en la escritura, estos símbolos pueden no estar visibles en las teclas de tu teclado como lo están algunos, que usualmente son acompañados de otros en las teclas.
Hay símbolos ocultos en las letras o números de tu teclado y requieren de un comando para poder escribirse, es importante mencionar que hay comandos que corresponden a un tipo de teclado o sistema operativo y pueden variar entre ellos. Así que debes buscar el comando que corresponda a tu equipo para poder escribir la barra invertida.
Desde un PC Windows
El ‘slash invertido’, ‘barra invertida’, ‘contrabarra’ o ‘diagonal inverso’ posee un comando especial para ser tecleado desde un equipo con sistema Windows 10, 8 o 7. En caso de que tu teclado posea la barra numérica, puedes hacer aparecer este símbolo al presionar las teclas ‘shift’ y ‘7’ al mismo tiempo; hecho esto, verás el símbolo escrito en la pantalla.
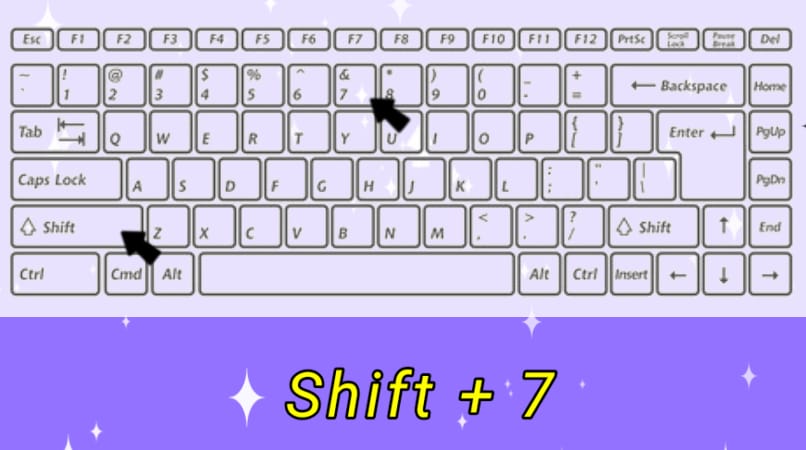
Usando un ordenador con sistema Linux
Si has intentado colocar la barra invertida y no lo has logrado, quizás estés introduciendo un comando de escritura erróneo o quizás tu teclado no tenga visible este símbolo como lo tendrían otros teclados de otros tipos de equipos.
Desde Linux, puedes colocar la barra invertida al presionar la tecla Alt y ‘ al mismo tiempo, este comando hará posible la aparición de la barra invertida al escribir, la combinación de las teclas Shift y ‘ también hará posible la escritura de este símbolo.
Si tienes acceso a un teclado numérico, puedes proceder a escribir este símbolo a través de un comando que incluye números; para hacerlo, debes presionar ‘Alt’ y luego presionar el número 9 y luego el 2. Este comando no es útil para aquellos que no tengan acceso al teclado numérico, pero si tú puedes acceder a él, puedes usar este atajo para escribir la barra invertida.
Ya que los comandos de escritura varían de acuerdo al tipo de teclado que se esté utilizando; podría serte de utilidad saber que desde un teclado alemán, la barra invertida aparece al presionar ‘Alt’ junto a ‘shift’ y el número 7.
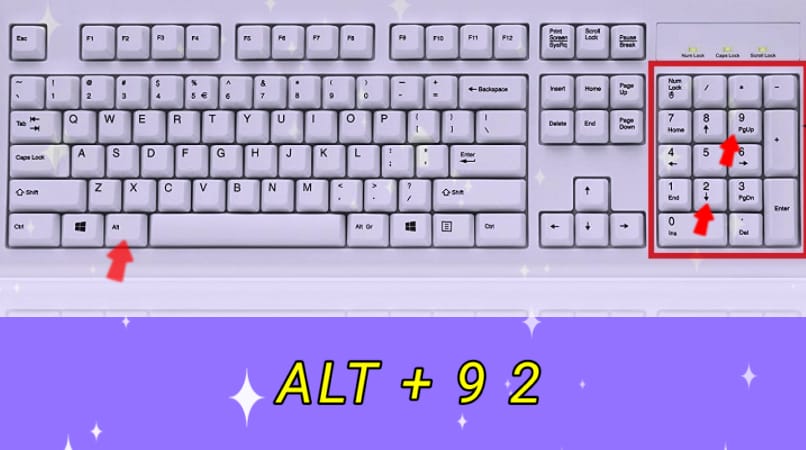
Desde una macOS
Desde el teclado de tu equipo MacOS, la barra invertida aparece al introducir el comando correspondiente a este tipo de teclado; en este caso, los comandos que pueden mostrar la barra invertida son:
- Alt + 7.
- Alt + Shift.
- Alt + Shift + /.
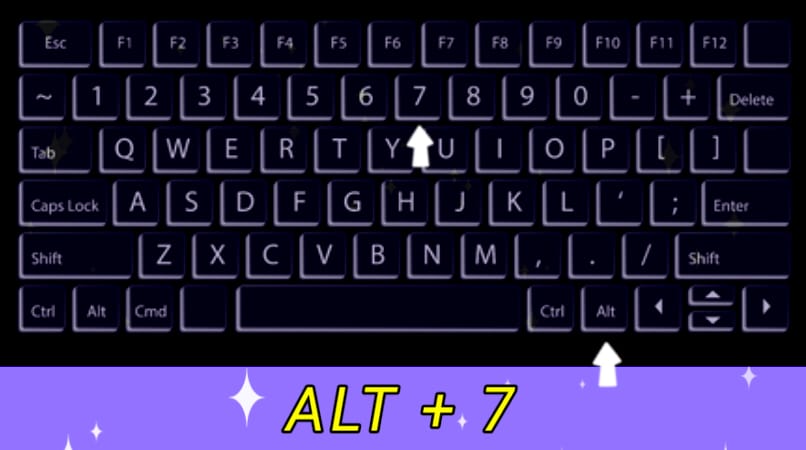
En caso de que tu teclado no pueda escribir la barra invertida a través de algunos de los comandos que aquí te hemos mostrado, existe una opción que puede hacerte evitar el uso de comandos de escritura; aunque puede ser algo incómodo para algunas personas, es la solución ante el error de los comandos de escritura.
Esta opción o truco, se trata de copiar y pegar la barra invertida desde algún navegador o desde un texto que se encuentre a tu alcance y que tenga este símbolo entre sus escrituras. Para hacer el copiado, debes abrir el sitio de donde tomarás la barra invertida y mantener seleccionar el símbolo en cuestión, elige la opción de ‘copiar’ y luego entra al espacio donde estas escribiendo para seleccionar ‘pegar’ en el lugar que quieras, también puedes pegar el texto usando el comando Control + V.
¿Por qué no puedes hacer correctamente la barra invertida en tu PC?
Existen diversos motivos por los cuales los comandos de escritura no se efectúan correctamente; es importante recalcar que existen diversos comandos que corresponden estrictamente a un tipo de teclado en específico, por lo cual tendrás que saber que si has introducido un comando que no corresponde a tu teclado, este no tendrá el efecto que esperas.
Teclado desconfigurado
Si tu teclado presenta algún error en su configuración; puedes configurarlo para que responda de manera correcta a los comandos que introduces en él. No todos los teclados van a procesar los comandos que escribes de la mera que esperas, antes debes configurar qué pasara al presionar ciertas teclas.
Desde Windows, debes acceder a ‘Panel de Control’. Elige la opción de ‘Configuración Regional y de Idioma’ y presiona la opción ‘Detalles’; verás una nueva ventana que te va a permitir seleccionar el idioma que quieres que ejecute tu teclado; en este caso, será el español, así que debes seleccionar ‘Español-Tradicional’ (si tu @ está en la tecla del número 2).
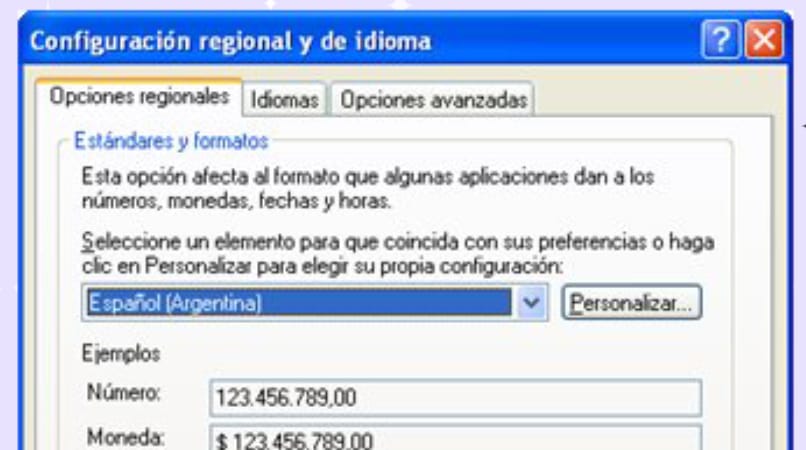
Si tu @ está en la tecla de la letra Q, debes seleccionar la opción ‘Español-Alfabetización Internacional’; esto debido a que, este teclado es el utilizado en Latinoamérica. Puedes ver la diferencia en varias teclas y sus funciones dependiendo del teclado; por ejemplo, los teclados norteamericanos no poseen la tecla de la letra Ñ, a diferencia de los teclados que se ven en Latinoamérica.
Quizás tu teclado tenga problemas para ejecutar los comandos por problemas en su estructura y no en su configuración como creías, es bueno probar si todas las teclas funcionan de manera correcta; en caso de no ser así, puede resolverse con un poco de mantenimiento o reparación si es necesario. En un caso extremo, podrías comprar un teclado nuevo y configurarlo.