¿Cómo descargar e instalar un emulador de iOS, iPhone, iPad en Mac?
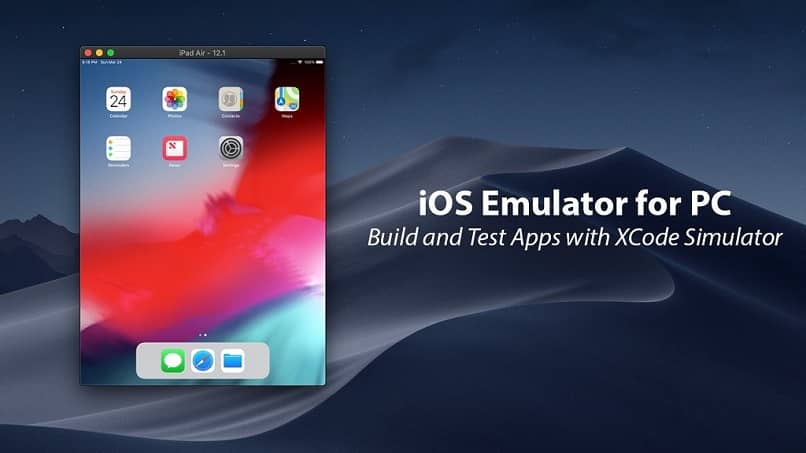
Poder instalar un emulador de iOS en Mac tiene muchísimas ventajas para el usuario, pudiendo de esta manera usar su ordenador como si fuera un iPad o iPhone.
Desde hace un tiempo, los emuladores han acumulado gran popularidad en las personas, ya que algunos logran simular las características de un móvil en una PC o laptop.
Pero esto, era más regular en Windows y para adoptar particularidades Android y sus características. Por suerte, ahora la comunidad Apple puede disfrutar de iOS en sus Mac.
¿Cómo obtengo un emulador de iOS en Mac?
Para poder contar con un emulador, será necesario descargar una aplicación especializada directamente desde la App Store en tu equipo Mac. Aunque su cometido está más dirigido hacía los desarrolladores o developers, incluye muchas características, entre las que se encuentra la posibilidad de aplicar un emulador de iPad o iPhone.
Entonces, abriremos la “App Store”, esperaremos a que cargue la pantalla principal, y ubicaremos la barra de buscador en la parte superior derecha. Seguidamente, se tipeará el nombre de la herramienta, este es “Xcode” e iniciaremos la búsqueda. Como resultado, tendremos de primera opción el indicado.
Este presenta como imagen, un plano en color azul con un martillo sobre el mismo. Justo debajo del nombre y la valoración se posicionará el botón de “Instalar” para presionar.
En consecuencia, el sistema pedirá que se confirme el ID de Apple y se complete con la contraseña de administrador, para luego elegir el botón “Iniciar sesión”. Inmediatamente comenzará la instalación del programa, proceso que puede tardar algún tiempo en completarse. Al finalizar podremos acceder al Xcode desde el menú.
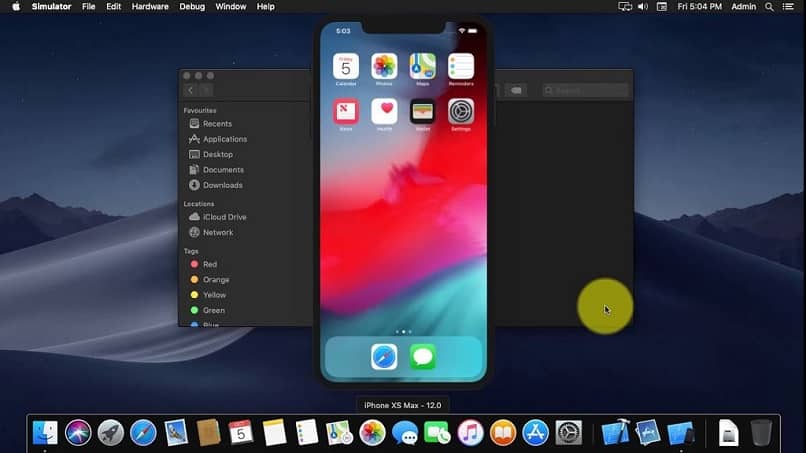
Comenzar a utilizar el Xcode
Al ejecutar la App mediante el icono que la representa, aparecerá una ventana de bienvenida, pero acá no se podrá iniciar el emulador, por lo que no será necesario abrirla. Por el contrario, la función que precisamos, se debe ubicar mediante el Finder, por lo que pasamos a ejecutar el mismo.
Luego, se ubica la sección de “Aplicaciones” en el menú lateral izquierdo, por lo general se encuentra en la sección de favoritos justo debajo de “Todos los archivos”.
Al abrir el apartado, aparecerán todas las Apps, por lo que se deberá visualizar el “Xcode” y presionar con el botón derecho sobre él. Así, se expondrá una venta o menú de preferencias, y la segunda opción “Mostrar contenido del paquete” se seleccionará con clic izquierdo.
A continuación, se abrirá una ventana distinta con una única carpeta llamada “Contents” que tiene que pulsarse para entrar en ella. Ahora, se contará con otras opciones, de las que solo estaremos interesados en la que lleva por nombre “Developer”, dentro de la cual se dará en “Platforms”.
Después de esto, se abrirán en orden los siguientes elementos, “iPhoneSimulator.platform”, “Developer”, y finalmente “Applications”. De esta manera, al fin se conseguirá un icono llamado “Simulador iOS”, que es el emulador de iOS en Mac que tanto buscábamos.
Ya solo se tendrá que dar clic izquierdo sobre el mismo elemento para iniciarlo y empezar a utilizarlo con normalidad.
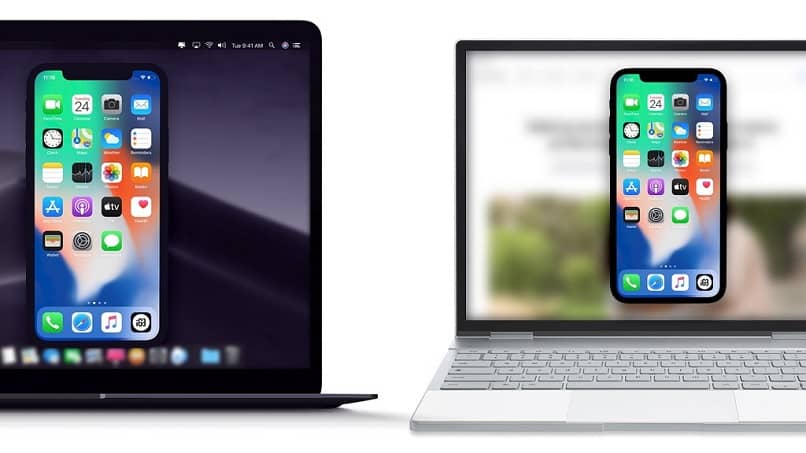
Desventajas
Como ya se ha visto, el procedimiento para encontrar el archivo que permite acceder o ejecutar el simulador es bastante enredado.
Y, una de las desventajas de esta aplicación es que, hasta ahora, nadie ha podido posicionar el icono o acceso directo a la herramienta en otro lugar.
Por lo que, cada vez que se desee usarlo o iniciarlo, se deberá hacer todo el recorrido antes mencionado. Algunos usuarios incluso se familiarizan tanto que lo memorizan totalmente.
Pero para quienes esto se les hace un poco complicado, bien pueden anotar este recuento de 10 pasos a seguir para que sea más fácil.
Luego de tener el Xcode instalado, se abre el Finder y luego se siguen y abren las siguientes direcciones en este orden exacto:
- Aplicaciones.
- Xcode (botón derecho).
- Xcode (botón derecho).
- Contents.
- Developer.
- Platforms.
- iPhoneSimulator.platform.
- Developer.
- Applications.
- Simulador iOS.