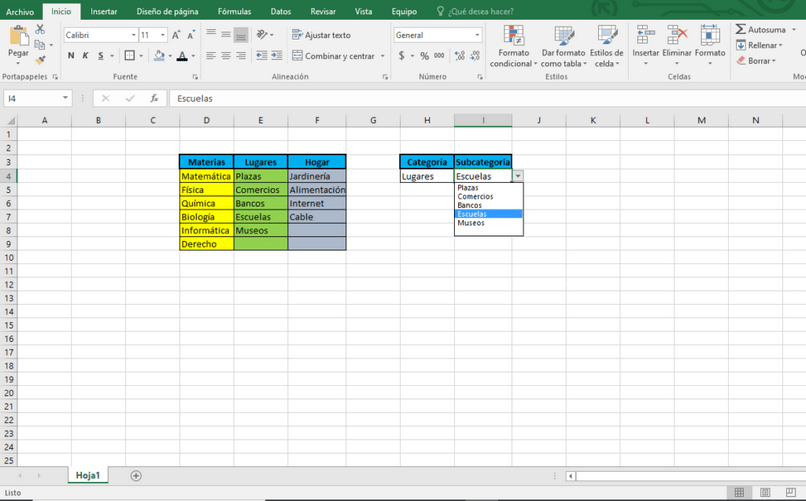Cómo crear listas desplegables dependientes en Excel

Excel no es solamente una herramienta útil para realizar hojas de cálculos. La verdad, es que, por sus múltiples funciones, sirve también para organizar listas de todo tipo. Mientras más opciones dominemos en Excel, más prácticas se volverán distintas tareas.
Como decimos siempre, la capacitación con respecto a programas ofimáticos, es crucial para tener valor en el mercado laboral actual. Siendo más eficientes y prácticos, lograremos que las compañías nos quieran en sus despachos, ocupando puestos tentadores. Por todo eso, hoy te enseñaremos cómo crear listas desplegables dependientes en Excel.
No te limites únicamente a este software, trata de leer nuestras guías de toda la suite Microsoft Office. A medida que practiques y memorices sus contenidos, avanzarás a ritmos sorprendentes.
Pues, las interfaces de la familia Office son bastante similares, o sea, que la práctica en una mejorará tu habilidad en las otras. Lo importante es que vayas a tu ritmo, consultando los tutoriales cada vez que sea necesario.
Considera que, para poder realizar los pasos mientras vas leyendo, debes tener descargado e instalado Microsoft Excel desde su pagina oficial. Si bien es un programa de pago, representará un gran potenciador para tu currículum, por lo que te recomendamos adquirirlo cuanto antes, desde la página oficial de Microsoft Corporation.
Además, sería bueno que ya tengas un mínimo conocimiento de algunas herramientas básicas.
¿Cómo crear listas desplegables dependientes en Excel?
Lo primero que harás, es acceder a tu Microsoft Excel. Ya en el documento, tendrás que ingresar los datos que pretendes enlistar. Puedes ocupar tantas columnas como quieras, y poner sus items en las celdas inferiores a la que tiene el nombre de la columna, como se ve en la siguiente imagen.
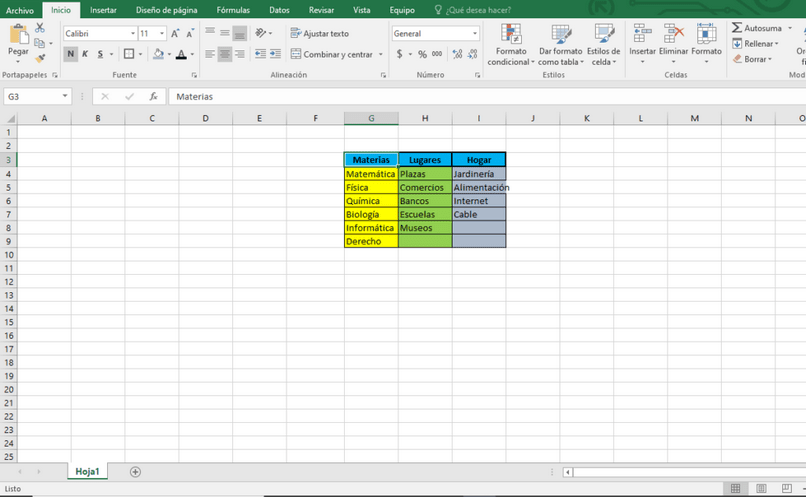
Verás que en nuestro ejemplo, las categorías son Materias, Lugares y Hogar. Ahora, deberás asignar un nombre a los elementos de cada categoría. Es decir, seleccionarás todos los elementos de Materias (desplazando el cursor), y, en la barra intermedia donde se muestran las coordenadas de las celdas seleccionadas, borraremos lo que dice para escribir Materias.
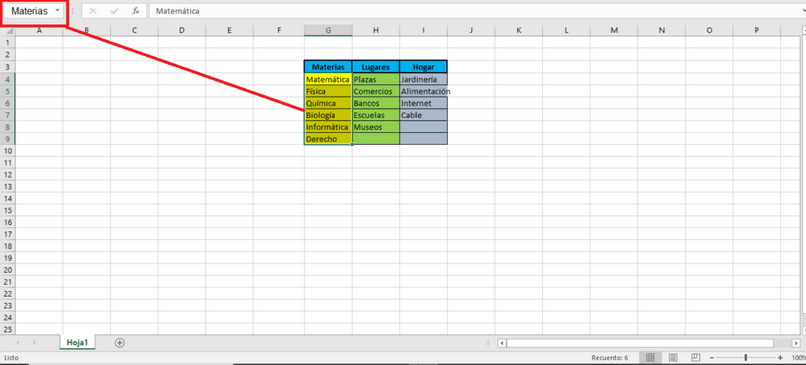
Debemos repetir el proceso con todas las columnas. Posteriormente, en dos celdas apartadas, escribiremos, por ejemplo "Categoría" y "Subcategoría". Clickearemos en la celda inferior a la de "Categoría", y accederemos a la pestaña Datos, en la parte superior de la pantalla.
Allí seleccionaremos la herramienta Validación de datos, y luego nuevamente Validación de datos, para desplegar una ventana.
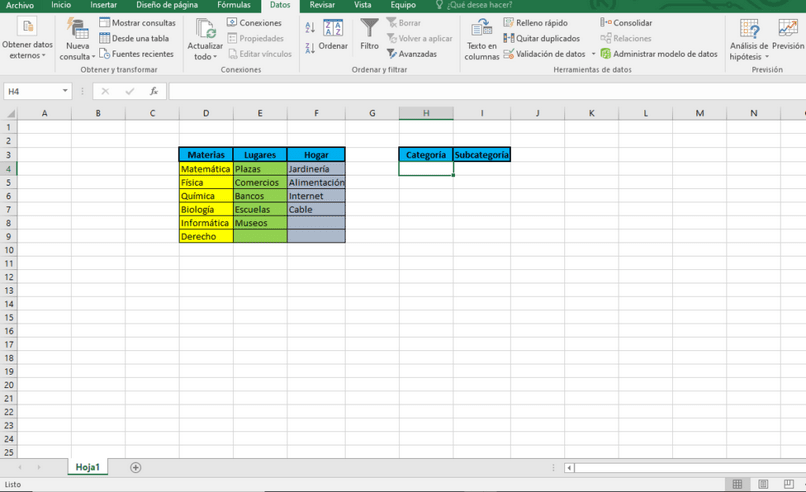

Ahora, en la parte de Permitir, escogerás la opción Lista. Y, en la casilla de Origen, pondrás un signo de igual y luego arrastrarás el cursor por las celdas de las categorías (en este casos Materias, Lugares y Hogar). Aceptas los cambios.
Finalmente, te dirigirás nuevamente al menú de validación de datos, pero esta vez, teniendo seleccionada la celda inferior a la de "Subcategoría". Volverás a elegir la opción Lista, pero ahora en Origen escribirás =indirecto(), luego clickeas entre medio de los paréntesis, y después presionas la celda debajo de "Categorías".
Aceptas los cambios, y listo. Has logrado crear una lista desplegable dependiente.