Cómo crear un contador automático en hojas de Excel - Controla tablas de cálculo
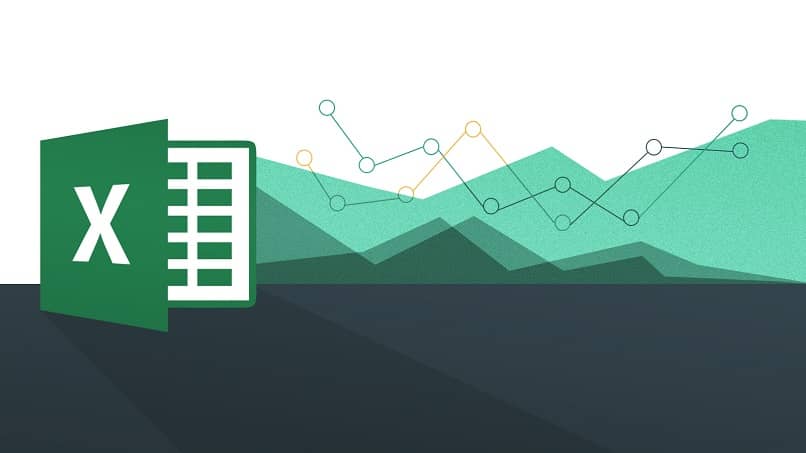
Al momento de hacer tablas de registros y formularios, llevar una lista de conteos, gastos, cálculos de porcentajes, promedios, estados financieros y demás, la mejor hoja de cálculo para estas tareas es Microsoft Excel. Programa sumamente conocidos por todas las personas dentro del ámbito laboral, financiero y económico, y educacional.
Puedes descargar Excel desde su web oficial o usar la versión online o si lo deseas, comprar el disco digital para instalar el paquete completo de Microsoft Office, incluso hasta hay una versión para móviles. En este artículo te enseñaremos sobre la función para hacer contadores automáticos.
¿De qué manera puedes usar MACROS para la creación de contadores automáticos?
Los macros en conjunto con la VBA o Visual Basic de Excel, son las herramientas más potentes del programa de Excel en el que mediante el uso de códigos, podemos programar funciones específicas para realizar ciertas acciones. Mientras que con las fórmulas normales podremos calcular el total y subtotal del IVA, con el empleo de macros y VBA podremos potenciar esta función si lo deseamos.

Los contadores automáticos, si es que lo queremos de esta manera, tendremos que hacerlo con la utilización de códigos y programar el macro correspondiente. Para ello, abrimos nuestra hoja de cálculo como normalmente lo hacemos siempre, y después procedemos a dar en “Guardar cómo” y allí elegimos la ruta y lo más importante, el tipo de hoja de cálculo, que será “Libro de Excel habilitado para macros” cuya extensión será .xlsm.
Procedemos a abrir nuevamente el trabajo recién guardado y abrimos igualmente, la función de Visual Basic de Excel el cual se hace mediante el atajo de teclado Alt + F11. En el nuevo cuadro de diálogo, introduciremos el siguiente código:
- Private Sub Workbook_Open()
- respuesta = MsgBox("¿Desea autoincrementar?", vbYesNo)
- If respuesta = vbYes Then Range("B9").Value = Range("B9").Value + 1 End If
- ThisWorkbook.Save
- End Sub
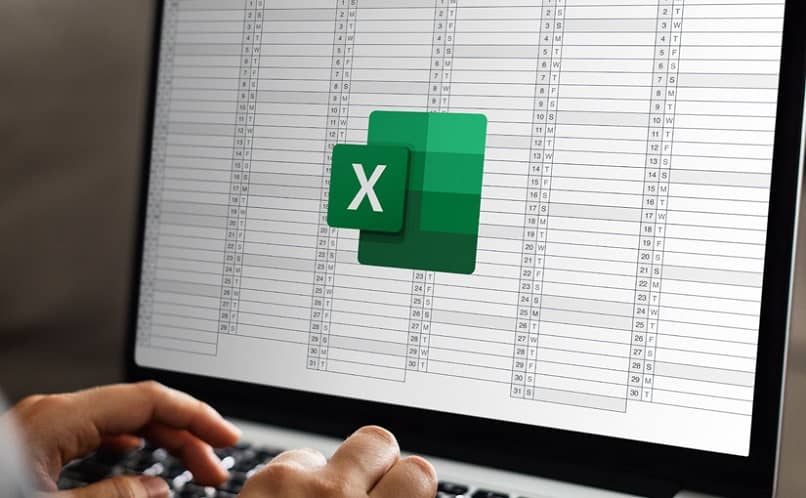
¿Cuál es la forma en la que se puede crear un acumulador de datos en hojas de cálculo?
En el caso de que queramos una lista para por ejemplo, hacer un estado de resultados financieros, por el que siempre vamos a estar introduciendo nuevos datos y actualizando, es posible hacerlos con macros y VBA igualmente. Aunque este acumulador se puede hacer manualmente, lo cierto es que nos quitaría demasiado tiempo y lo mejor es hacerlo mediante un solo clic.
En principio, hacemos lo mismo que en el apartado anterior, antes de la introducción del código, el cual será diferente obviamente. Guardamos nuestra hoja de cálculo habilitada para macros, abrimos de nuevo y presionamos el atajo de teclado correspondiente para abrir el VBA de Excel, antes de introducir el código en tu hoja de cálculo procede a crear un botón del estilo que tú quieras, cuando lo hagas ahora sí introduciremos la siguiente programación:
Sub insertar () Criterio (Nombre, Apellido, Número de cuenta, etc.) = Range (“”) . Value Criterio 2 (Nombre, Apellido, Número de cuenta, etc.) = Range (“”) . Value Criterio 3 (Nombre, Apellido, Número de cuenta, etc.) = Range (“”) . Value Sheets (“PRUEBA”) . Select Rows (“ 6:6 “) . Select Selection.Insert Shift := xlDown Range (“”) = Criterio Range (“”) = Criterio End Sub
Cuando el código esté insertado, procede a guardar los cambios y ya el botón debería estar habilitado para introducir nuevos datos e irlos acumulando uno detrás de otro, sin sustitución.
¿Cómo estructurar un contador de días automático en Microsoft Excel?
El código a utilizar en este caso, será el mismo que el que mencionamos en el primer apartado de este artículo, modificando algunas cosas, ya que el que dimos, te preguntará si deseas o no incrementar, por lo que en realidad sería un contador semiautomático; en cambio, es posible automatizarlo para que siempre cuando entres a tu hoja de cálculo diariamente, el contador se actualice sin preguntar.
En primer lugar, debes hacer tu contador según tu estilo y según cómo lo quieras, recuerda que puedes incluso mover columnas dentro de Excel para organizar mejor. Cuando ya hayas realizado todo el apartado estético, ahora guarda tu hoja de cálculo con la extensión .xlsm, es decir habilitada para macros; luego, abre tu trabajo nuevamente y oprimimos Alt + F11 para habilitar el VBA e introducimos el siguiente código:
- Private Sub Workbook_Open()
- Range("B9").Value = Range("B9").Value + 1 ThisWorkbook.Save
- End Sub
¿Qué hacer para crear un contador de palabras en tus tablas de Excel?
Un contador de palabras no requiere de la utilización de códigos como los ejemplos anteriores, basta con usar 3 fórmulas para ello que son =LARGO(Celda), =SUSTITUIR(Celda; “”; “”), =LARGO(Celda). Esto lo puedes usar por separado o si lo deseas, usar las tres combinadas para acortar el trabajo y en la misma celda, para evitar perder la organización, quedando algo así: =LARGO(ESPACIOS(A1))-LARGO(SUSTITUIR(ESPACIOS(A1);" ";""))+1
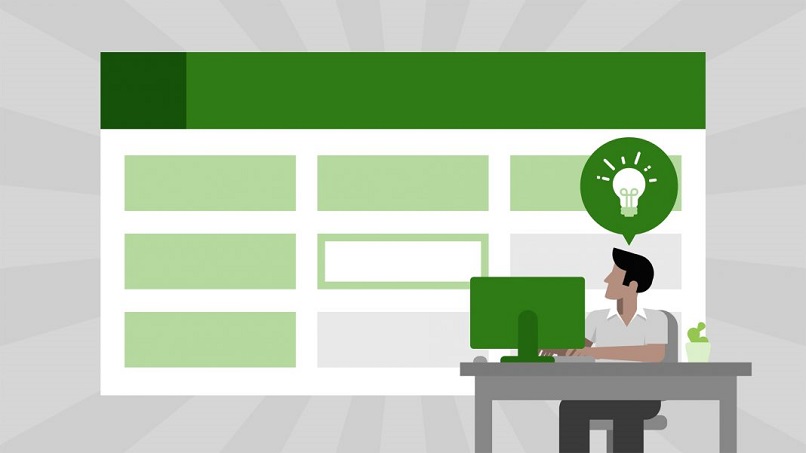
¿Qué debes hacer para crear tus facturas con números consecutivos en Excel?
En este caso podemos emplear el mismo código dado en el apartado del contador de datos y adicional a ello, usar la fórmula =MAX, el cual introduciremos en cualquier casilla de nuestra hoja de cálculo, de esta fórmula, cada vez que introducimos un nuevo dato en nuestra factura, la fórmula generará un código único consecutivo para cada nuevo dato.