Cómo cambiar el tiempo de espera o suspensión de la pantalla en Windows
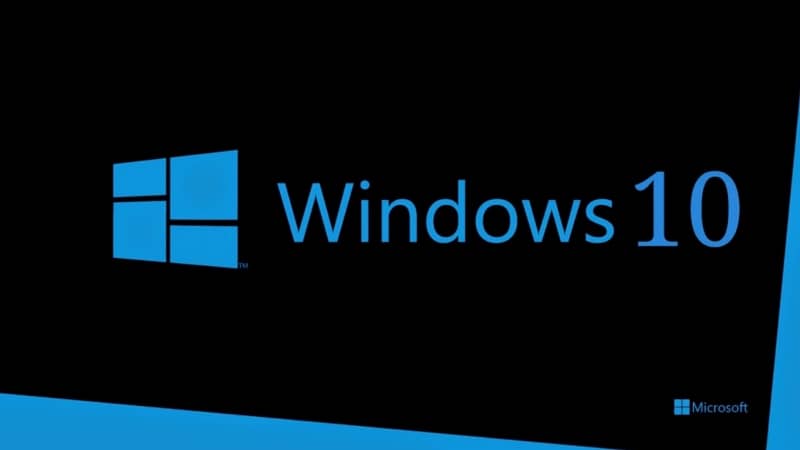
Es importante resaltar que la opción de suspender en Windows se encarga de guardar todo el trabajo que se encuentre abierto, los programas, el estado de los programas entre otras opciones en la memoria RAM, la memoria de acceso aleatorio. Así que la memoria RAM es una memoria rápida de modo que al suspender el ordenador, todo se guarda ahí y cuando el ordenador se vuelve a encender se recupera toda la información rápidamente.
Destacando que el ordenador se debe encontrar conectado a la corriente eléctrica y en caso de contar con un portátil debe tener batería. Ya que hay que administrar la corriente eléctrica a la memoria para que la misma pueda mantener el estado. Porque si en algún momento se encuentra sin electricidad se puede borrar todo, así que el suspender guarda todo pero sigue consumiendo un poco de energía.
Por otro lado, debemos tener en cuenta que con Windows 10 podemos apagar la pantalla del ordenador sin necesidad de suspender así como también es posible habilitar o deshabilitar la suspensión. Por ende, a continuación le indicaremos cómo cambiar el tiempo de suspensión de la pantalla.
Cambia fácilmente el tiempo de suspensión de la pantalla en Windows 10
Inicialmente se debe destacar que el tiempo de suspensión se hace incómodo para algunos usuarios porque no saben como cambiarlo. Por esta razón explicaremos a continuación los pasos a seguir para poder modificarlo.
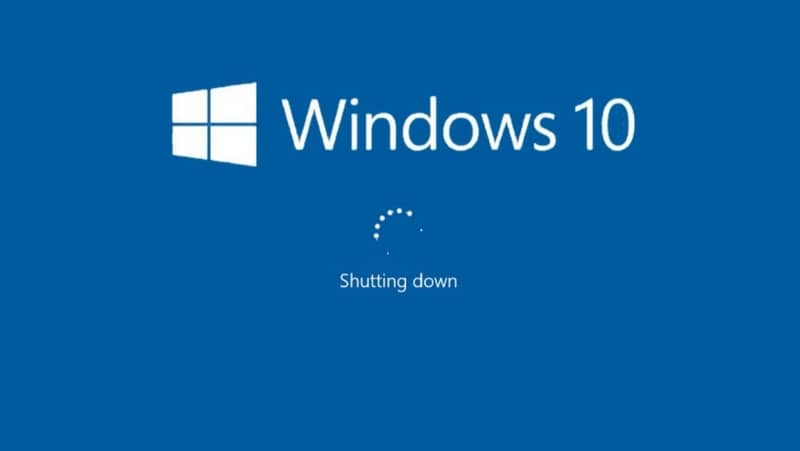
En primer lugar se debe ingresar en el ordenador y en el escritorio hay que dar clic derecho para que se abra una pequeña ventana donde se encontraran varias opciones entre la cual destaca "personalización" a la cual hay que darle clic.
Una vez que se abra la nueva ventana se da clic en "pantalla bloqueo" que se encuentra en el panel izquierdo. Seguidamente en las opciones que este contiene se debe buscar "configuración del tiempo de espera de la pantalla".
En la misma se visualizará el tiempo de apagado de pantalla y suspensión de pantalla en los cuales hay que elegir el tiempo preferido por el usuario o si lo prefiere se puede seleccionar "nunca" para evitar la molestia de suspensión. Al realizar el procedimiento se puede salir de esa pantalla y cerrar la configuración, así que al encontrarse nuevamente ubicado en el escritorio se puede dar clic derecho nuevamente y en esta ocasión se da clic en "actualizar".
Luego se puede ingresar en la opción anterior de personalización para verificar si el proceso quedó establecido y se realizó correctamente.
Pasos para cambiar el tiempo de espera en Windows 7, Windows 8 y 8.1
Hay que destacar que para cambiar el tiempo de apagado y suspensión del sistema Windows 8, 8.1 y 7 se puede realizar el siguiente procedimiento. En primer lugar para los dispositivos con sistema Windows 8 y 8.1 se busca la opción de "configuración". Una vez que ingreses se da clic en "cambiar configuración de PC", así que al estar dentro de la configuración se selecciona la primera opción la cual es "PC y dispositivos".
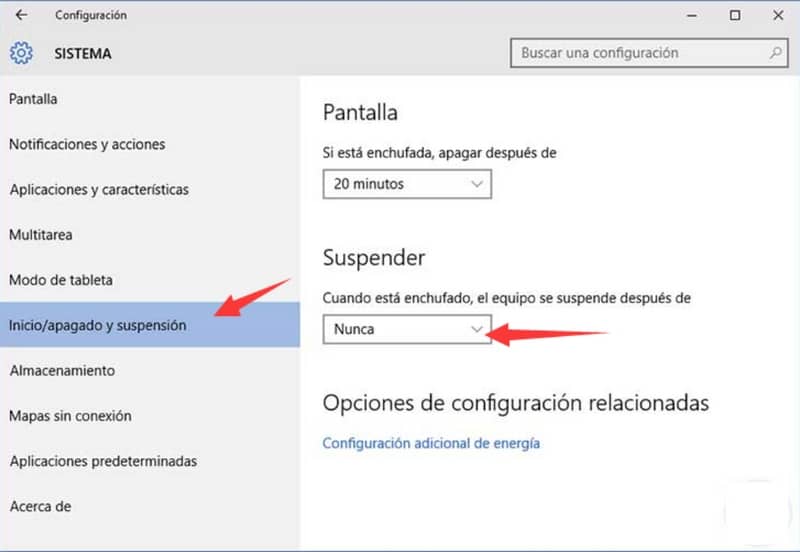
De igual modo al abrirse la nueva ventana se da clic en el apartado de "inicio/apagado y suspensión", seguidamente se pueden visualizar las alternativas de suspensión y pantalla. En ese lugar se debe escoger la opción de preferencia, los minutos que desees o elegir la opción de "nunca".
Por otra parte, si se cuenta con el sistema de Windows 7 se puede dar clic en "inicio" de esta manera se podrá ubicar en el menú del lado derecho la opción de "panel de control" la cual se debe abrir y ubicar "sistema y seguridad". Una vez lo abras hay que elegir "opciones de energía".
Al abrirse la nueva ventana se debe visualizar en el menú del lado derecho el apartado de "elegir cuando se apaga la pantalla". Posteriormente podrá configurar la opción de "apagar la pantalla" y "poner el equipo en estado de suspensión" en los cuales se puede indicar los minutos deseados.
En definitiva, al aplicar los cambios deseados se puede guardar y se cierra la ventana. De este modo hemos culminado el proceso, teniendo en cuenta que si desea puedes apagar la pantalla desde la barra de tareas y destacando además que Windows 10 ofrece funciones impresionantes.